Introduction
If you create many Cloud Playout channels, you will likely find it useful to search for the one(s) you want to work on at the moment. Cloud Playout provides a robust mechanism for searching for channels using either the Studio module or the Channels API.
This topic covers searching for channels using Studio.
Studio: basic search
The simplest way to search for a channel is to enter text to search on in the search box above the channel list:
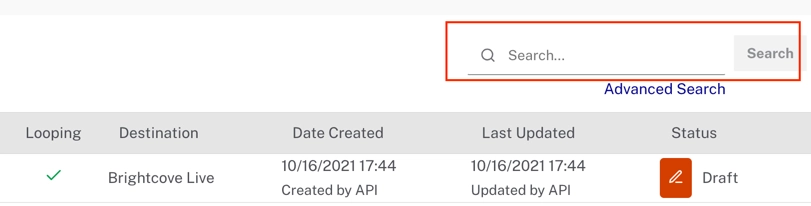
The term(s) you enter will be matched against the channel name, id, and description. You can also use Advanced Search to add additional filters to the search, as explained in the next section.
Studio: advanced search
Clicking the Advanced Search link below the search box will open a panel with advanced search options:
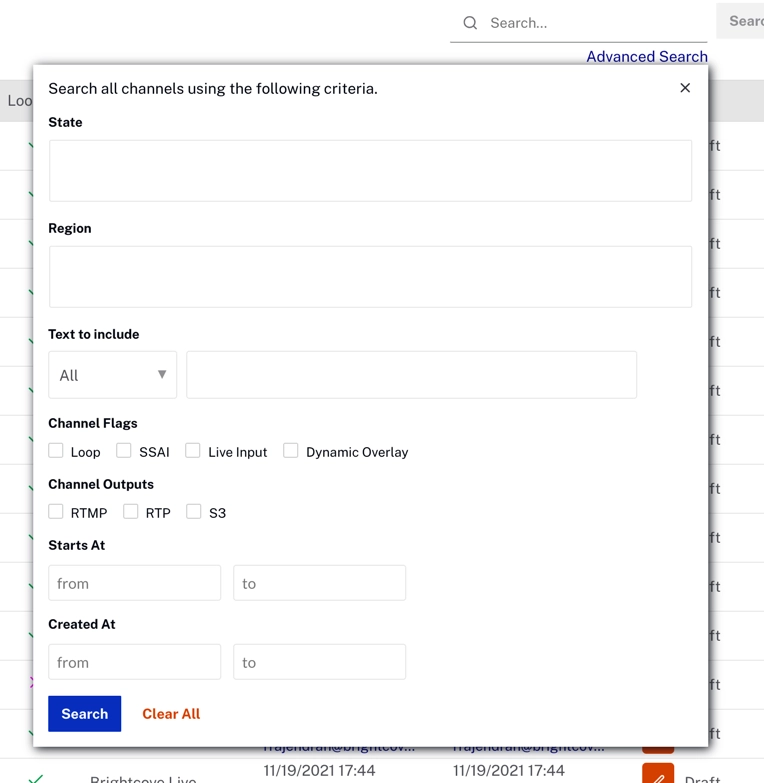
State
The State field is a multi-select input field that allows to filter out channels that are not in the selected state(s) from the search results:
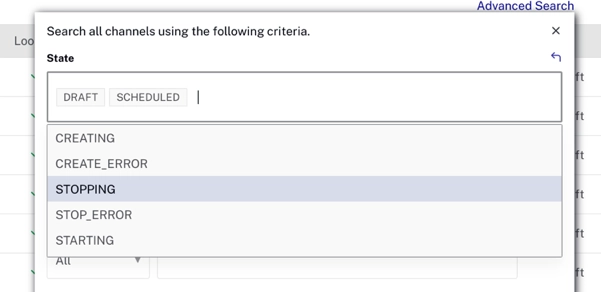
Region
The Region field is a multi-select input field that allows to filter out channels that do not have the selected region(s) as their destinations from the search results:
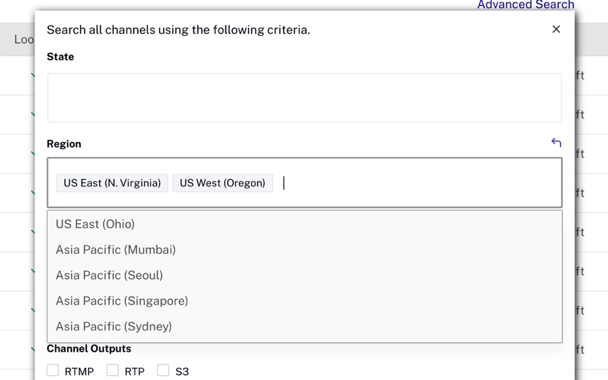
Text To Include
The Text To Include field allows you to choose the channel name, description, or id (or all, which is the default) as the text to match the search term(s) in the search box against.
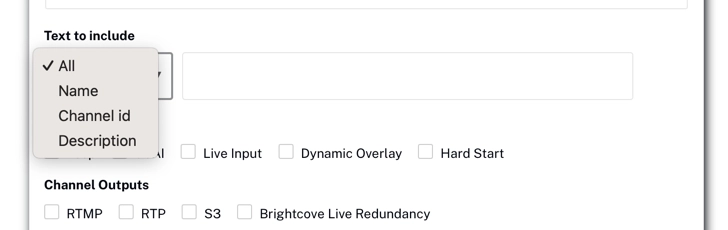
Channel Flags and Outputs
The Channel Flags allow you to filter search results based on whether or not the channel has looping, SSAI, Live Events, and/or Dynamic Overlays enabled or not. When you select one of the filters, it will be entered in the query as true. If you want to filter by the flag set to false you will need to edit the filter in the search query manually:
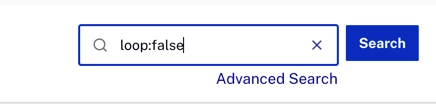
The Outputs filter allows you to filter results based on the output destination:
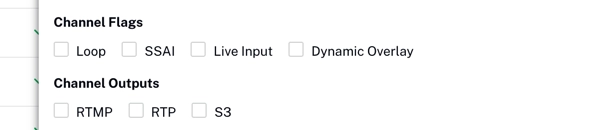
Starts At and Created At
The Starts At and Created At filters allow you select date/time ranges to return only channels for which the creation date or the start date falls within that range:
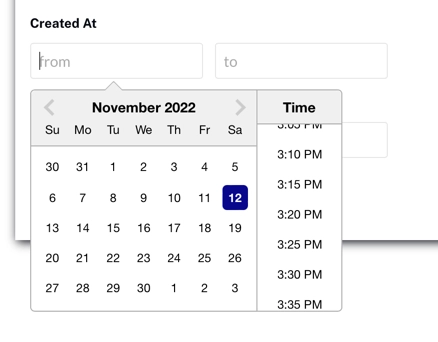
Notes
- When the common search_text box is manually cleared then all the channels will be fetched.
- When search results are being displayed a link above the channels title called Back to channels is available - clicking it loads the default channels list page.
- Clicking the Clear All link at the bottom of the Advanced Search panel will clear all filters.
- When all of the advanced search inputs are empty and an advanced search is performed, it will fetch all the channels.

