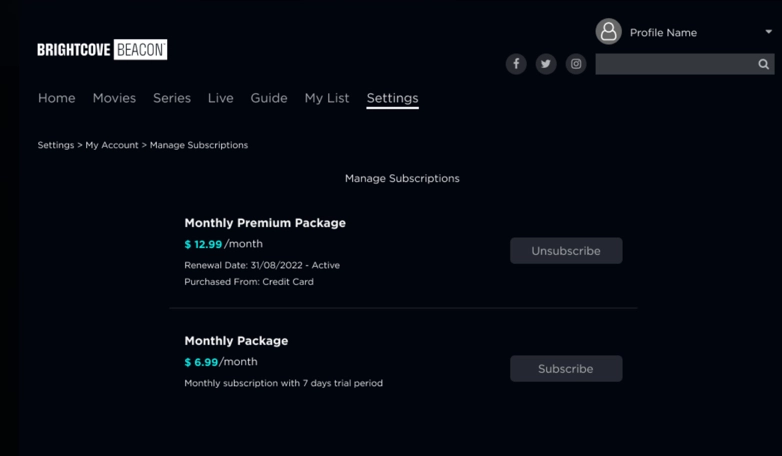Overview
An SVOD Plan defines how a particular set of videos can be purchased by your apps' customers. The SVOD plan must be created in Brightcove Beacon Classic, and is detailed in the Creating an SVOD Plan document.
How SVOD appears in the apps
The following screen shots show how SVOD implementations appear in a Brightcove OTT web app. The look is similar for other platforms.
- SVOD and TVOD options for an asset - Viewer must be authenticated to see these options
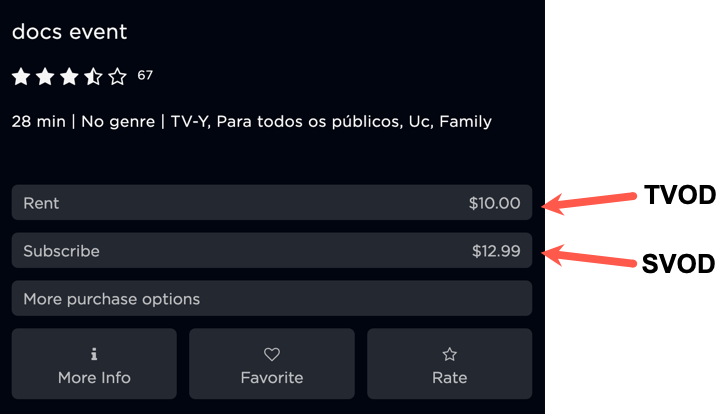
- More purchase options dialog

- Confirm payment for subscription/purchase
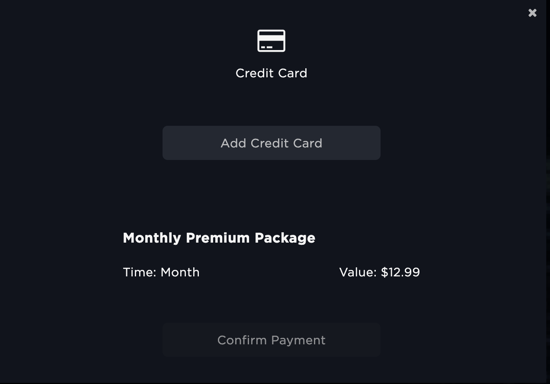
- Review SVOD with trial
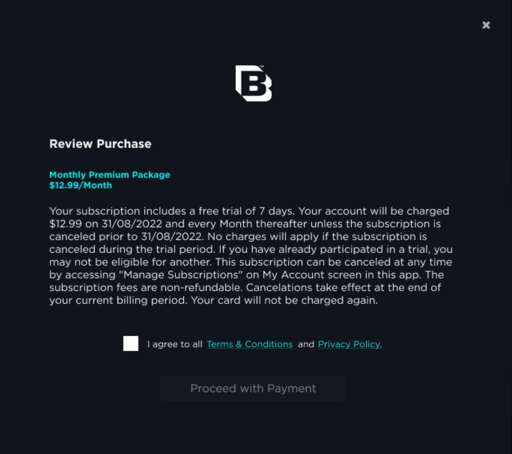
- Review SVOD without trial
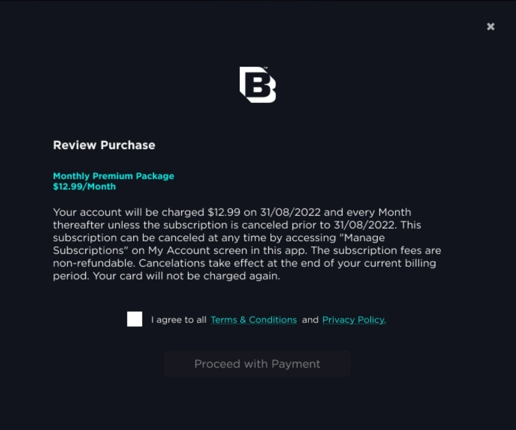
- After completing purchases, viewers can manage their subscriptions in the Settings section.