Overview
The Brightcove Beacon page is where users select and watch your video content. Carousels display a group of videos or playlists that you have defined in Video Cloud Studio. Using the Brightcove Beacon Administrative Console, you can create a new page with a content carousel.

Creating a page
To create a new page, follow these steps:
- Login to Brightcove Beacon.
-
In the top navigation, select Pages.
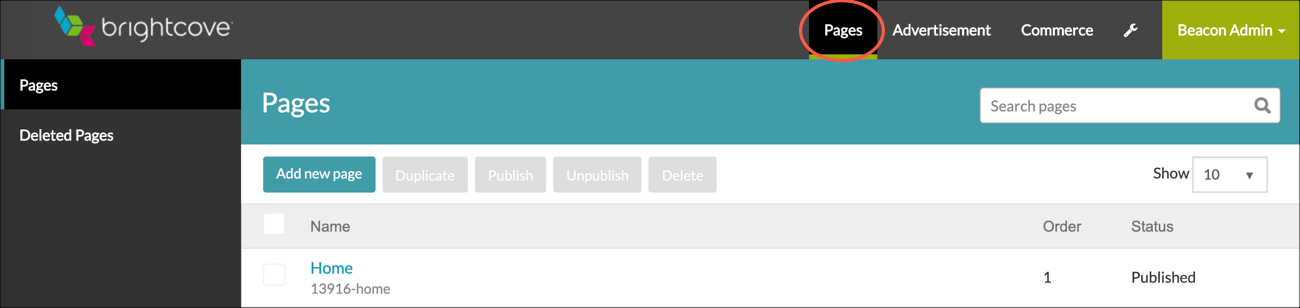
Top navigation -
Select the Add new page button to create a new page.
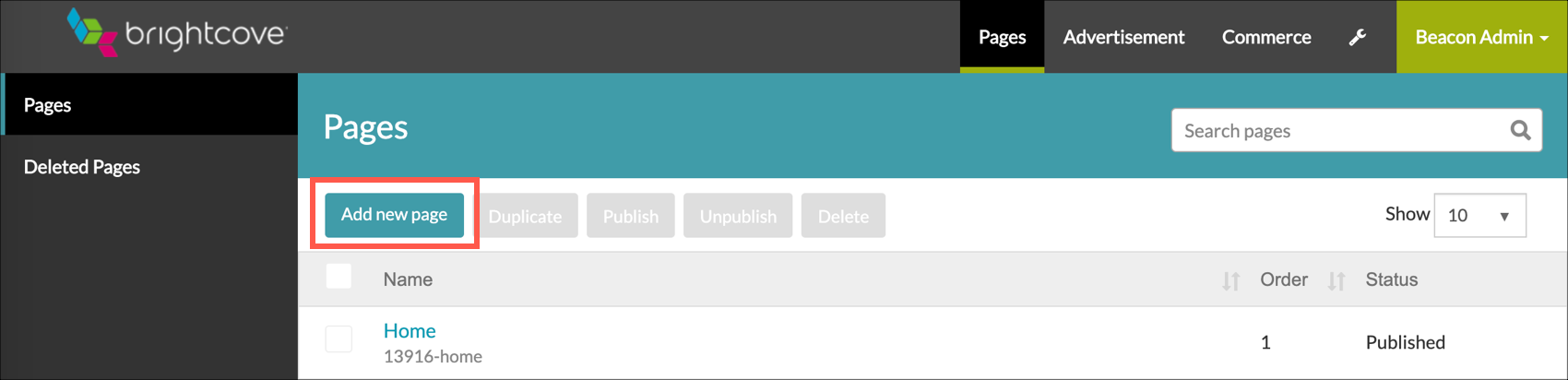
Add new page button -
For the Basic Data tab, enter the following field values:
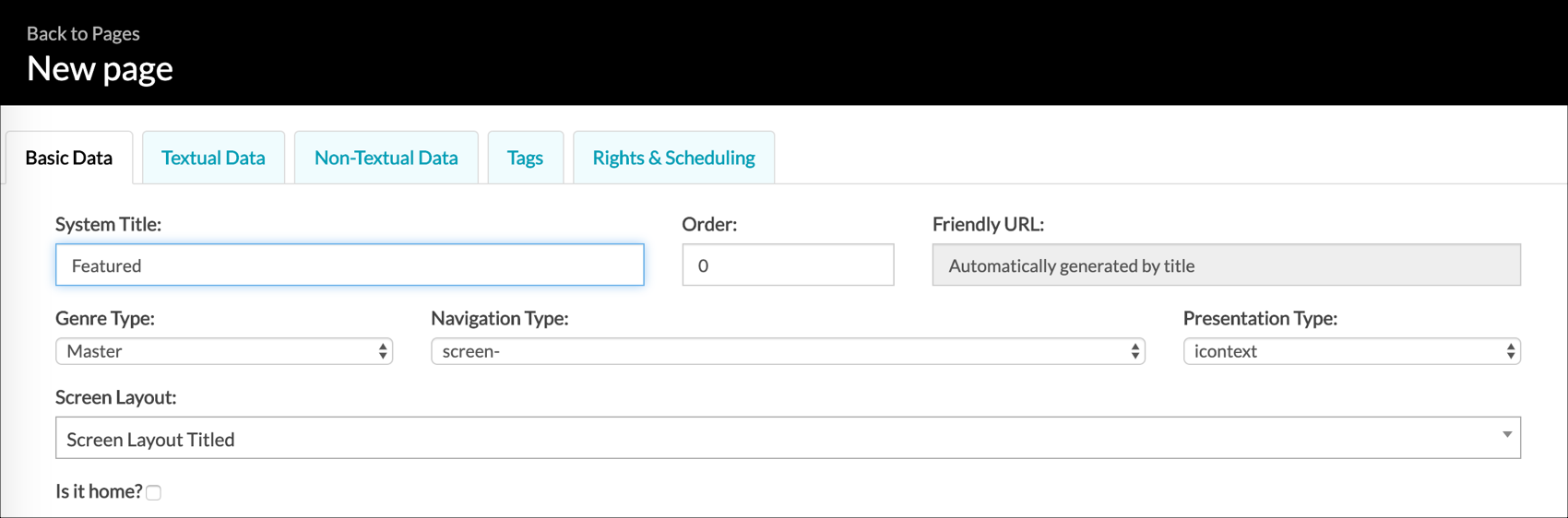
Basic Data - System Title - Internal system page name. This will not be displayed to users, but is used to generate a friendly URL. You will enter a viewable title in a later step.
- Order - Page order on your home page
-
Genre Type - Values:
- Master - Main page
- Child - Subordinate page
- Navigation Type - Select from a list of page templates
-
Presentation Type - Values:
- icontext - Display an icon with text inside of it
- icon - Display an icon
- text - Display text
-
Screen Layout - Values: (not every Navigation Type will have a Screen Layout)
- Screen Layout Titled - Layout with titles
- Screen Layout Without Title - Layout with no titles
- Is it home? - Select if this is the home page
- Next, we will add a block to the page. Blocks are containers for your playlists. Some Navigation Types do not have blocks, such as sign-in and logout types. We have selected a Navigation Type with a value of screen.
-
Select the Add Block button. When you select the button, the block types will appear on the right side.
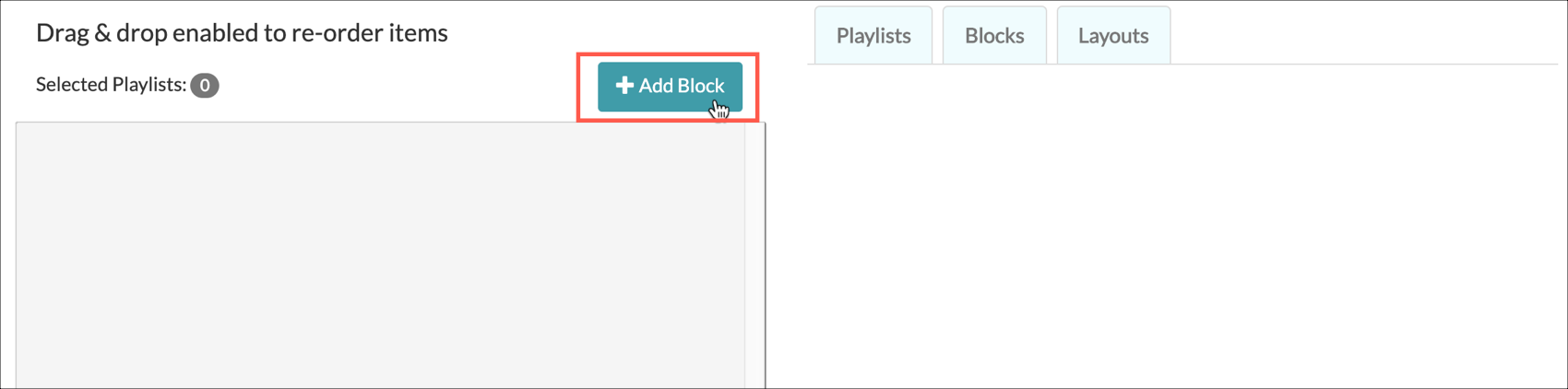
Add Block button -
Choose the type of block that you want. In this case, we are choosing the list-block. Select the Add Block button associated with the block that you want.
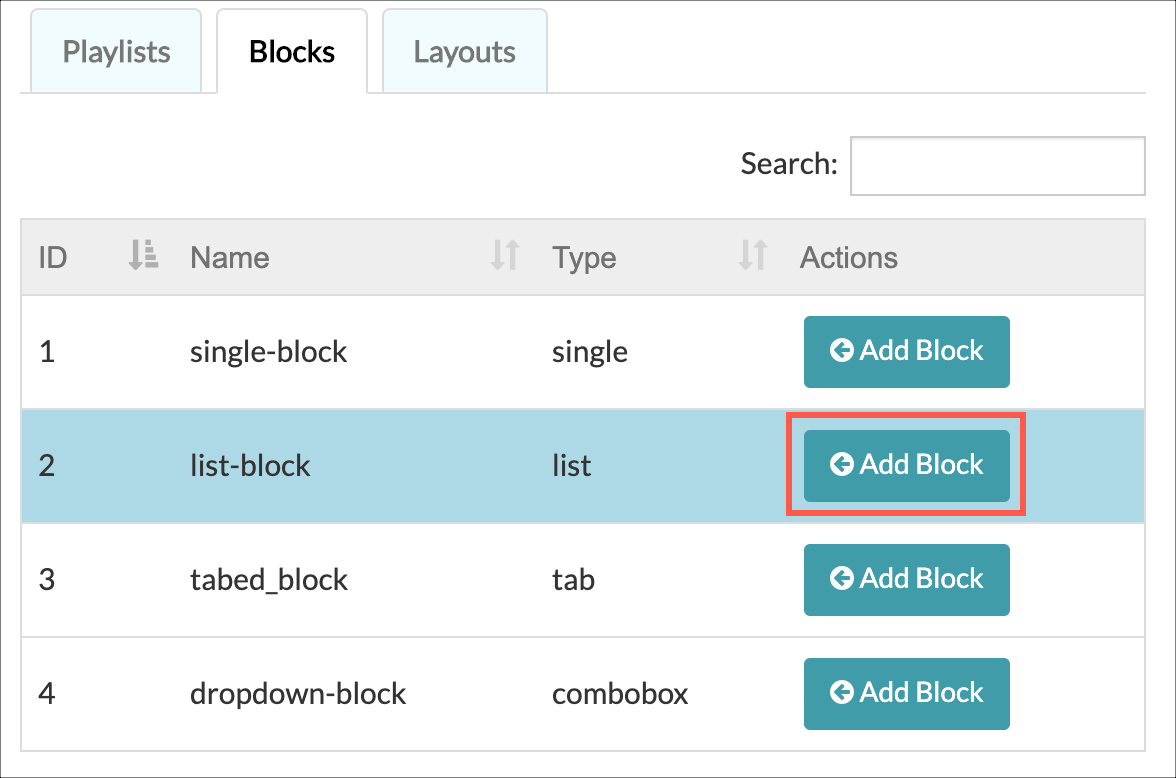
Add list block -
Select the Add Layout button. When you select the button, the layout types will appear on the right side.
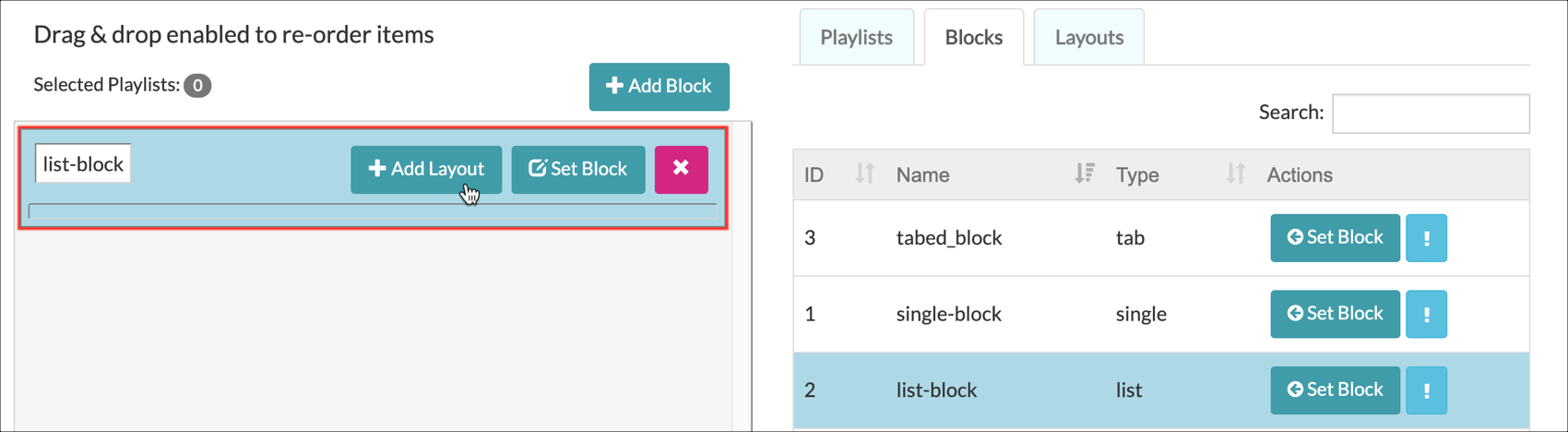
Add Layout button -
Choose the type of layout that you want, whether it is Featured, Carousel or Grid. In this example, we are selecting the Carousel Landscape Labels In layout.
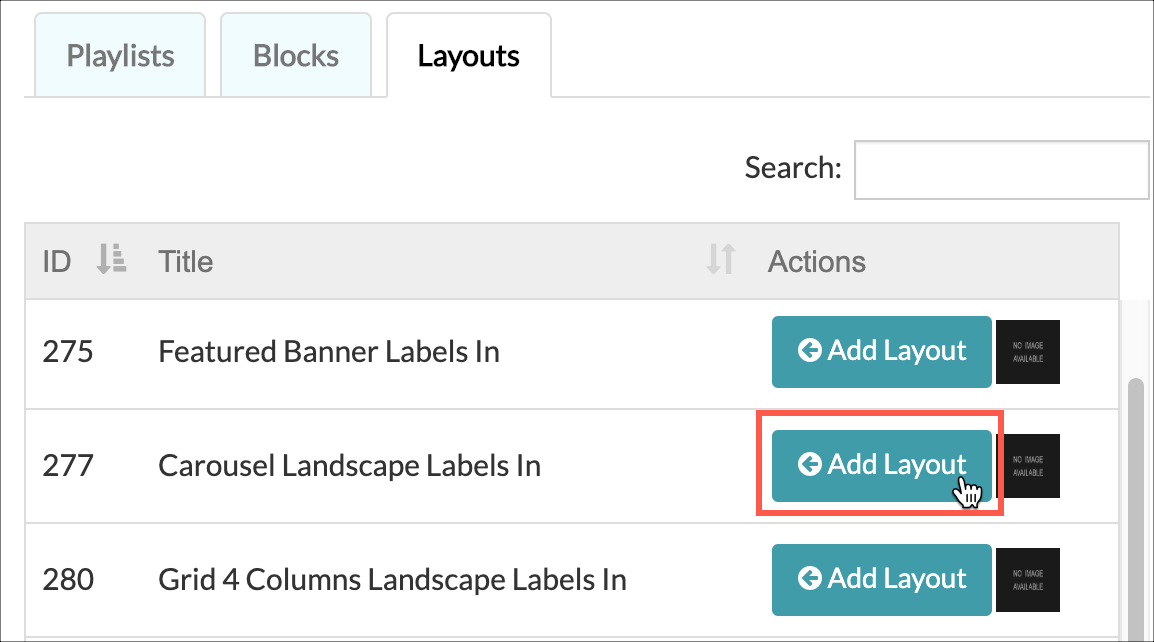
-
Select the Add Playlist button. When you select the button, the playlist types will appear on the right side.
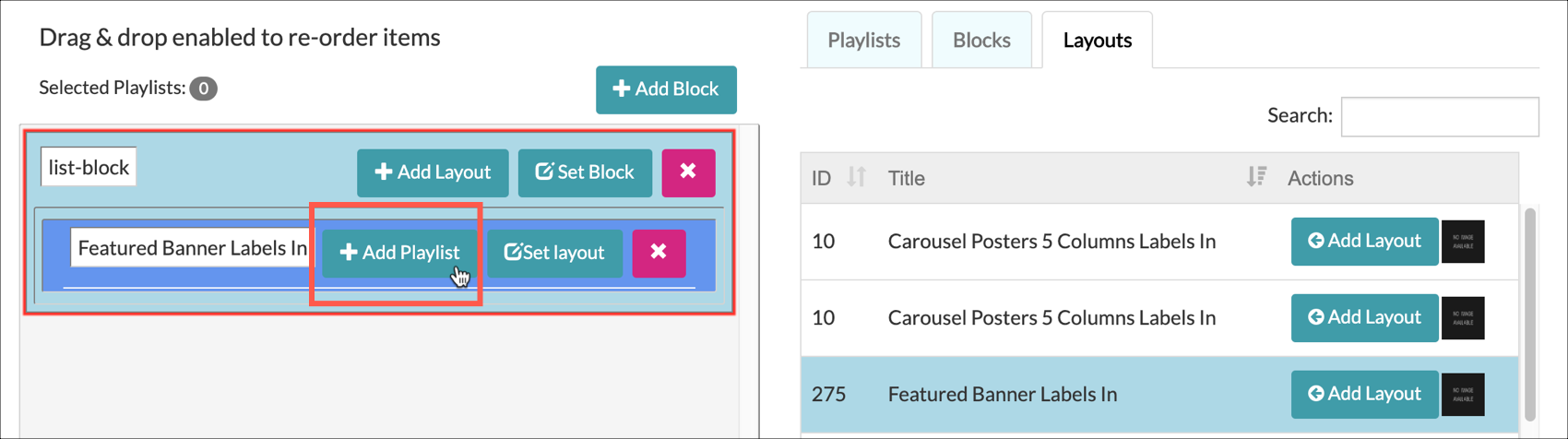
Add Playlist button -
Choose a playlist. In this example, we are selecting the Add Playlist button associated with the Humor playlist.
You create playlists using Video Cloud Studio, and they will appear here once you sync to your Video Cloud account.
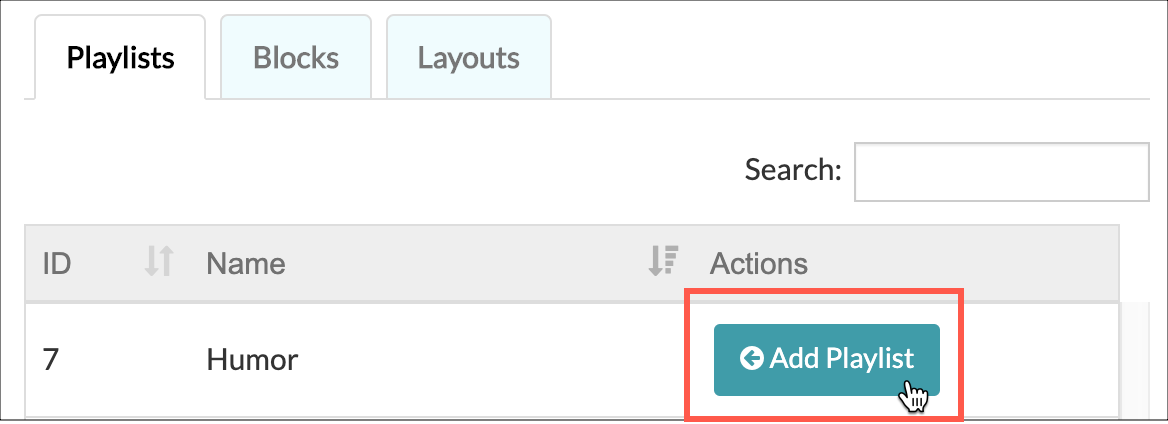
-
We can see that the Humor playlist has been added to our carousel. You can drag and drop to re-order the items.
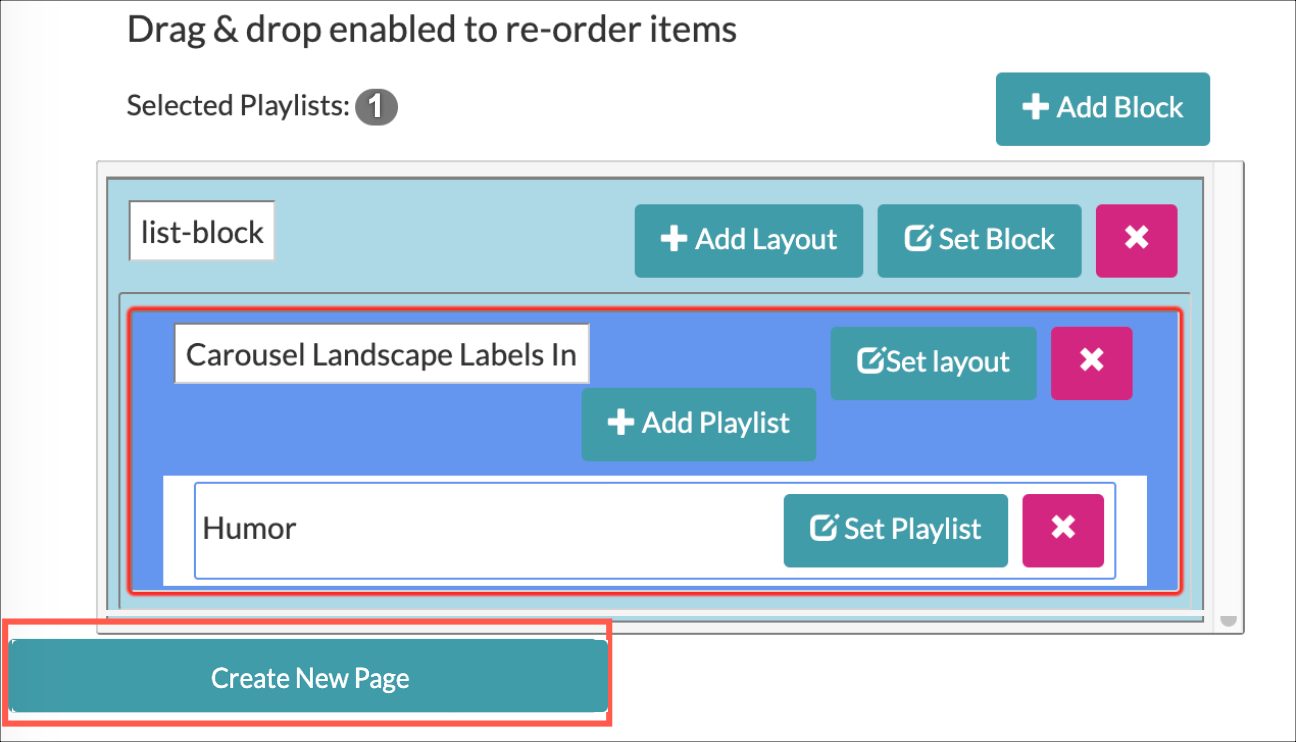
- For the Textual Data, Non-Textual Data, Tags and Rights & Scheduling tabs, see the Common Configuration Settings document.
-
Select the Create New Page button to create your new page. You are all set. You should see the new carousel on your Brightcove Beacon page.
