Introduction
Transactional Video On Demand (TVOD) is a monetization package where viewers can pay a one-time fee to either purchase or rent an OTT asset. A TVOD package can be associated with one asset or a bundle of assets, like a series or season. The viewer can be alloted a certain amount of time to view the asset, or it can be unlimited.
Unlike SVOD where viewers pay a subscription to access video content, TVOD viewers pay a fee for each piece of content they want to view.
TVOD packages give the viewers the following options for watching content:
- Rent
- Buy
To add content to TVOD plans, edit each asset and associate it with applicable plans. The following content types can be used with TVOD packages:
- Movies
- Series, Seasons, and Episodes
- Live events
To learn how to create TVOD plans, see the Creating a TVOD Plan document.
Assigning plans in Beacon Studio
You can use the Beacon Studio to associate TVOD plans with media content.
These steps walk through adding a TVOD plan to a movie, but the process is similar for other asset types.
-
Login to Beacon Studio and select a video.
- In the left navigation, select Media
- Click on the Name of a video
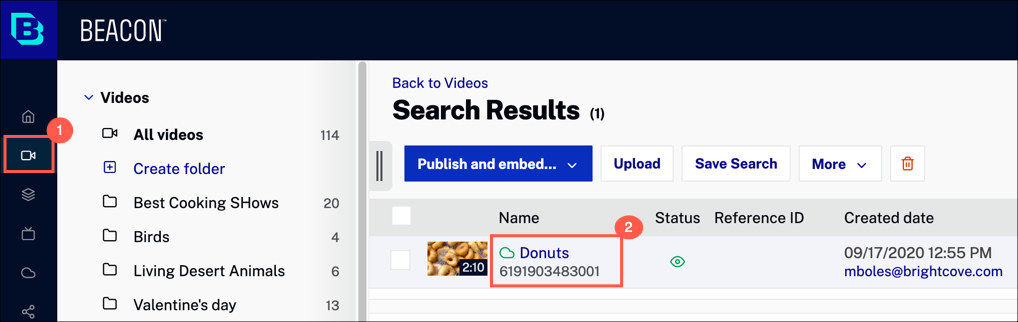
-
Select Availability and either edit or create a Rule Set.
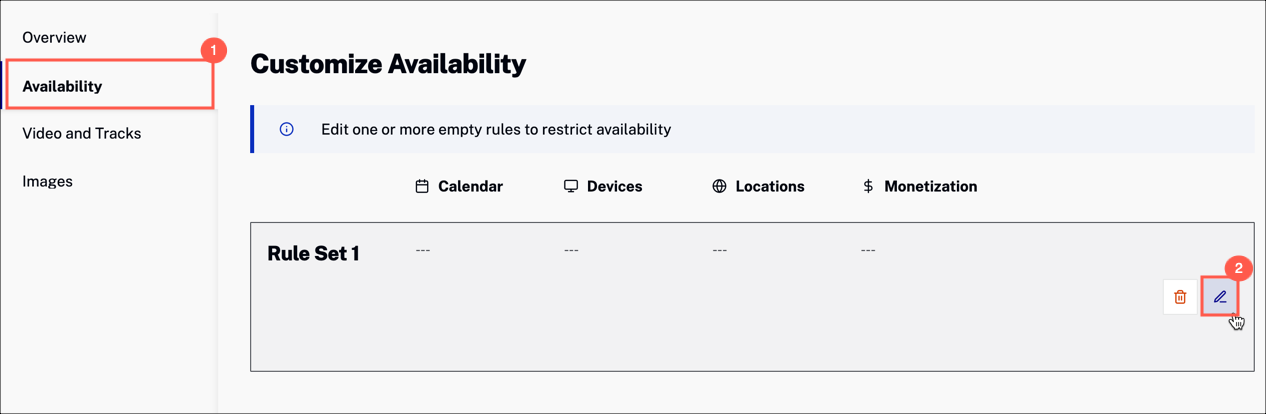
-
Scroll down to the Monetization section.
- Expand the Monetization dropdown menu and select TVOD
-
Enter the TVOD plan name. You will have created this in Beacon Classic.
To learn how to create TVOD plans, see the Creating a TVOD Plan document.

- Click Save.
Assigning plans in Beacon Classic
You can use the Beacon Classic to associate TVOD plans with media content.
These steps walk through adding a TVOD plan to a movie, but the process is similar for other asset types.
-
Return to Brightcove Beacon. In the top navigation, select Movies. Click the Name link for your movie.

-
Click the Rights & Scheduling tab.
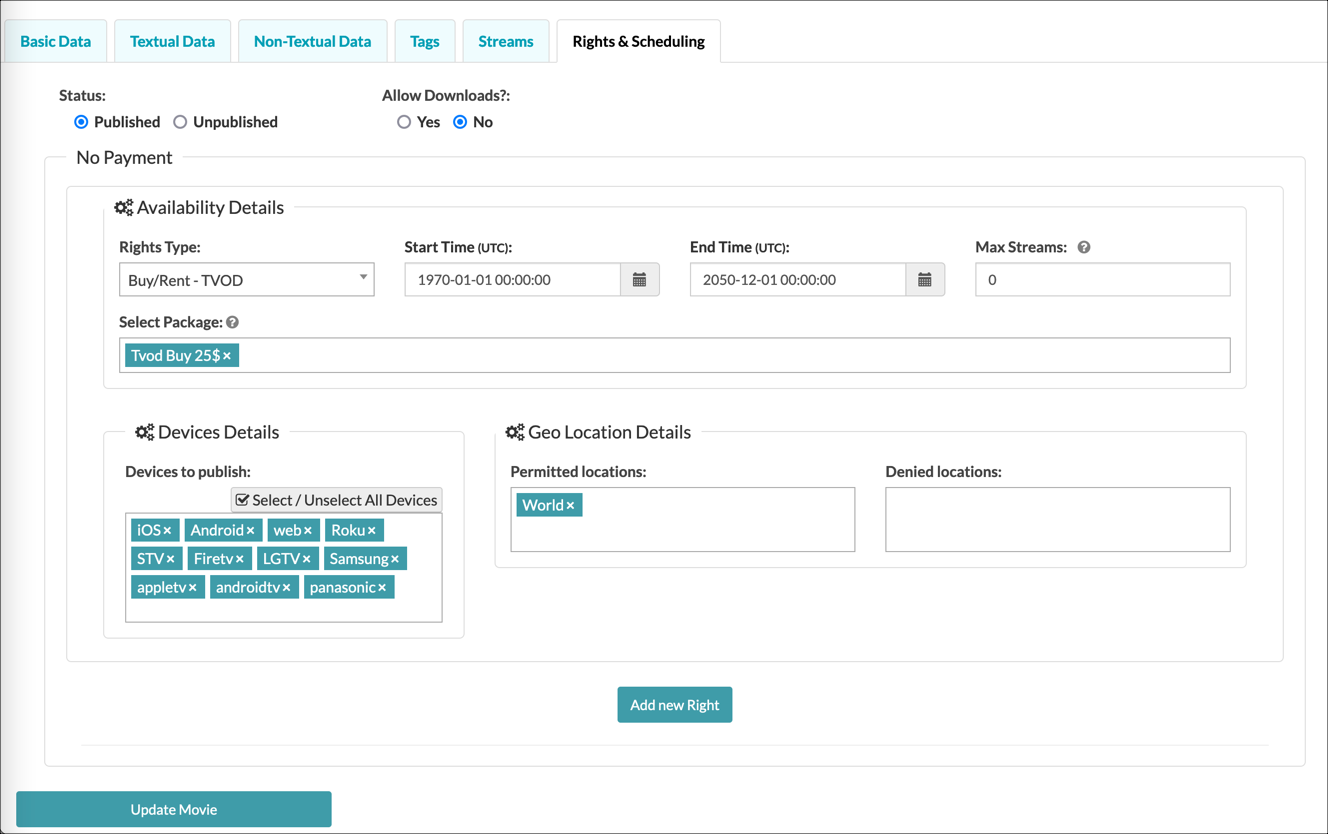
-
In the Availability Details section, click Rights Type and select Buy/Rent - TVOD.
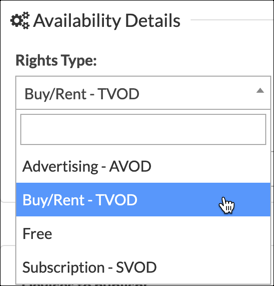
-
Click in the Select Package input area and select one or more TVOD packages that you want associated with this movie.
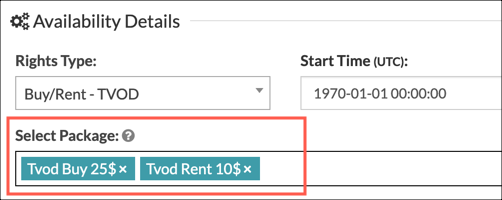
- Click Update Movie.
-
Once you associate TVOD packages with content, then you will see that content listed in the package details.
Return to your TVOD plan.
- In the top navigation, select Commerce
- In the left navigation, select TVOD Plans
- click Content tab
Here, you will see content associated with this plan.
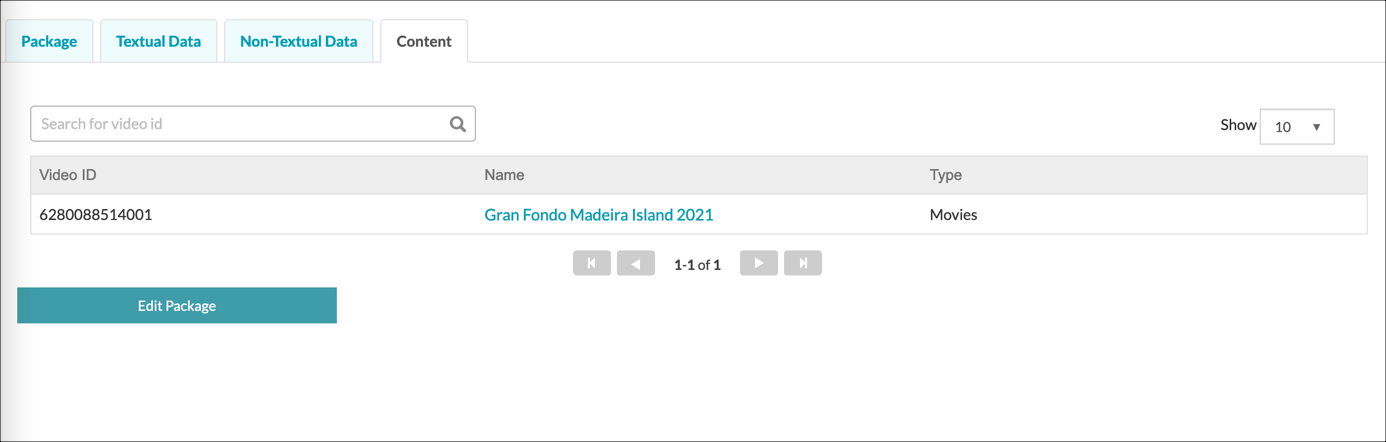
How TVOD appears in the apps
The following screen shots show how TVOD implementations appear in a Brightcove OTT web app.
- TVOD options for an asset - Buy or Rent
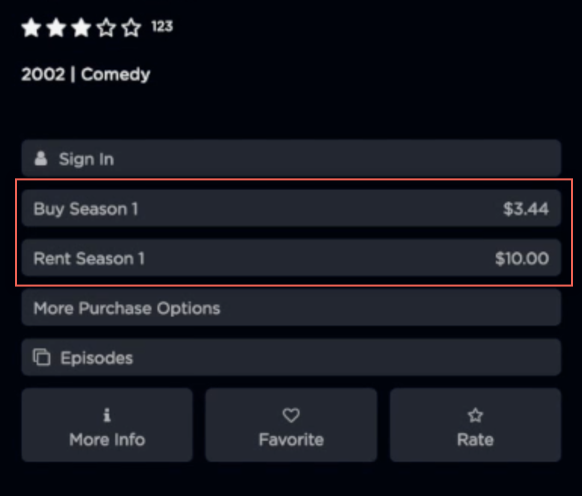
- Viewer must be authenticated to complete a purchase
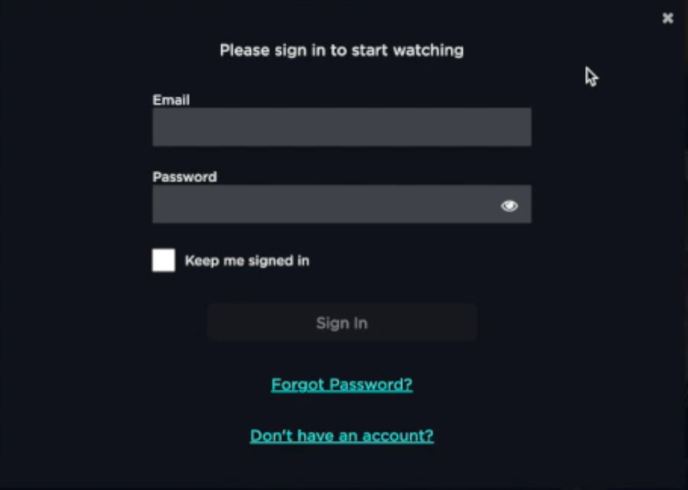
- Review TVOD rental
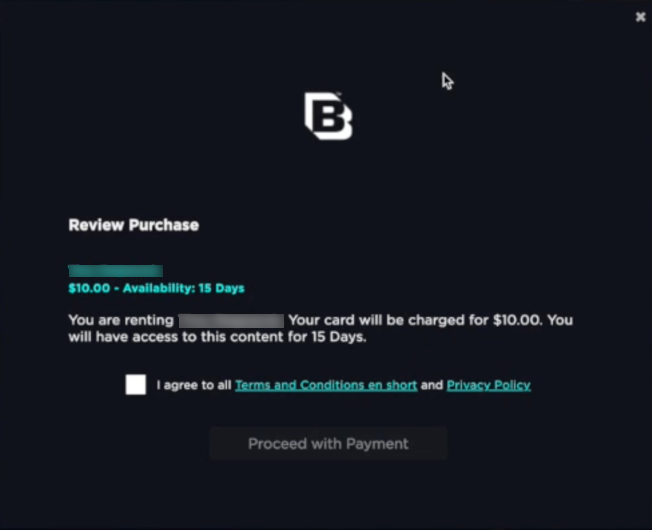
- Confirm payment for purchase
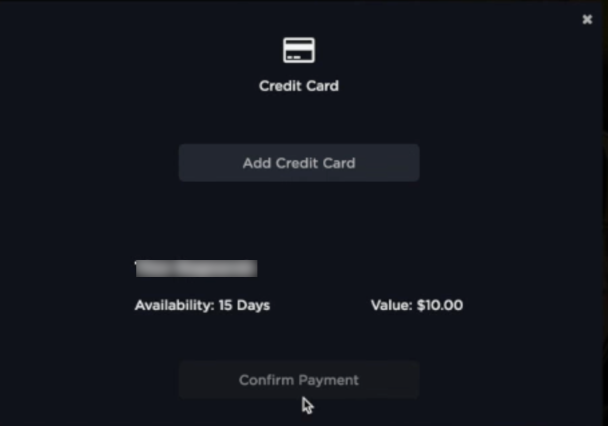
- Click More Purchase Options to see a list of available options to buy or rent

- More Purchase Options dialog

How Live TVOD appears in the apps
The following screen shots show how TVOD implementations appear in a Brightcove OTT web app when viewers watch live streams.
- TVOD options for a live event - Buy or Rent
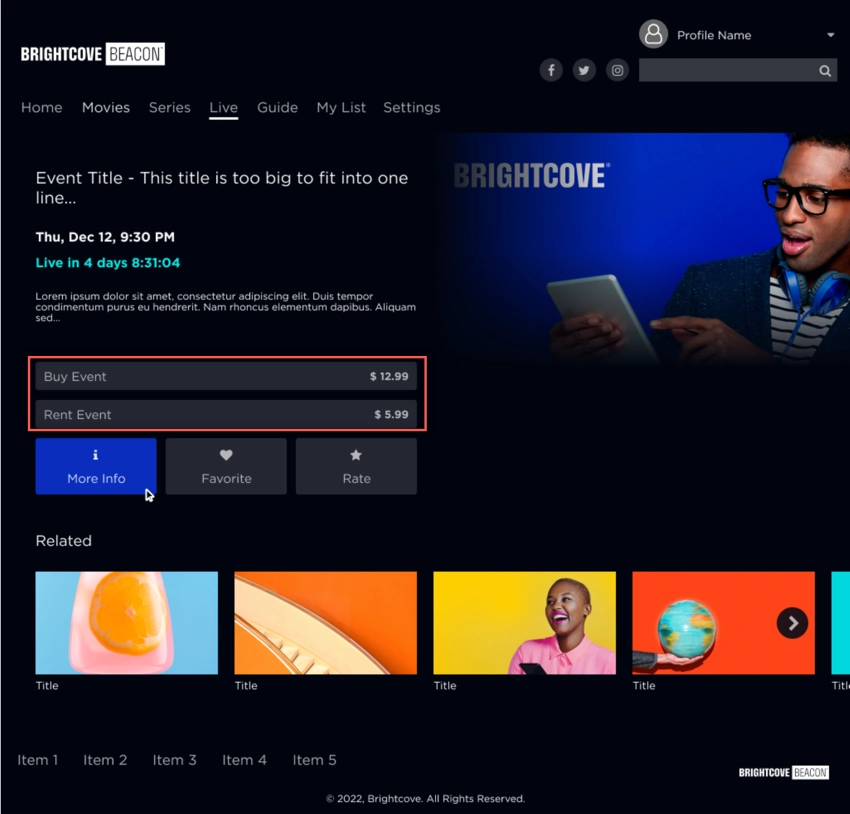
- Viewer is prompted to review their purchase
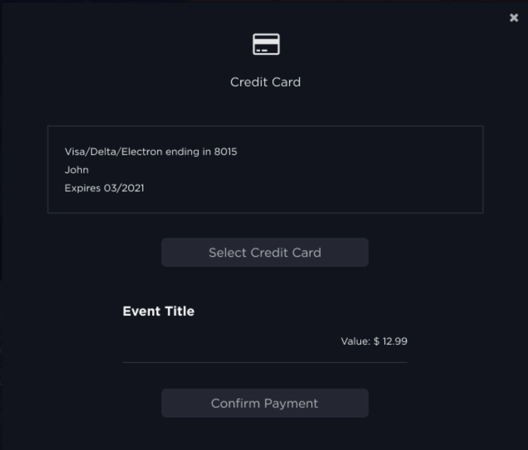
- Viewer enters their credit card information
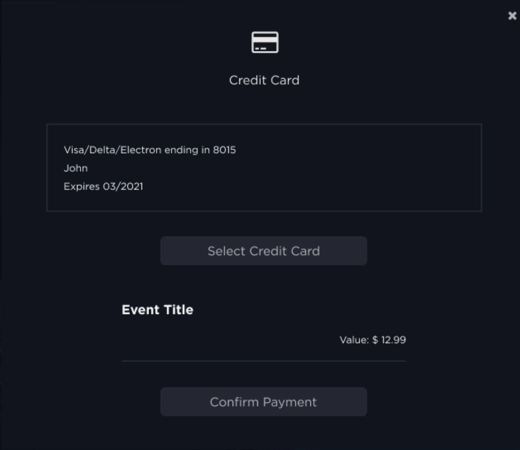
- Error message when there is a problem with the purchase
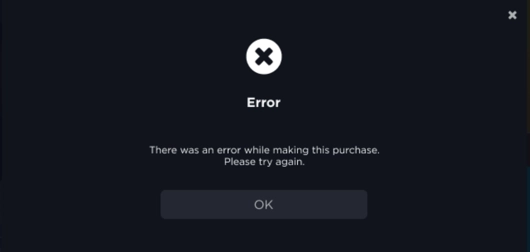
- Success message when the purchase is successfully processed

