Introduction
This document contains the following sections:
- Choose the languages for your apps: Explains the process of choosing the language(s) you wish to use in your Brightcove Beacon apps.
- What is translated?: Explains what parts of the apps can be translated. Also details what is automatically translated for you and what you have to translate.
- How your viewers choose a language for the app: Demonstrates three ways your viewers can change the language in which they are using your Brightcove Beacon apps.
- How your viewers select a video asset language: Shows how your viewers can select the language of video assets, given the translated version of the video is provided.
- The following table list the items for which details can be translated. Each linked section provides instructions and screenshots on how you can provide multi-language assets for videos, pages, series, etc.
Item Includes details for localizing Videos Video titles, metadata, images, subtitles/captions and audio tracks Pages Page titles and images Playlists Playlist titles Series Series titles and images Seasons Season titles and images Channels Channel titles and images Events Event titles and images Subscriptions Subscription titles, images and prices
Choose the languages for your apps
During the pre-sales process you chose to translate your apps into multiple languages. The possibilities for translation include the app fields and content metadata.
App translations are accomplished by requesting the translation of the app fields in your app experience. Content translations are the metadata that you enter into the CMS. It includes text data like titles and descriptions and localized images.
Defining the languages you wish to use in your Brightcove Beacon apps is part of the onboarding process. Past the onboarding process, if you choose to start using multiple languages, or wish to add languages for which translations exist, please contact Brightcove's OTT Delivery Team. For language translations that do not yet exist for Brightcove Beacon, make the request to Brightcove's OTT Delivery Team.
The possible languages are:
- English (en)
- Spanish (es)
- Italian (it)
- French (fr)
- German (de)
- Mongolian (mn)
- Japanese (ja)
- Korean (ko)
- Chinese (zh)
- Russian (ru)
What is translated?
There are two parts of the apps that are/can be translated, they are:
- Translations of the field names, buttons and descriptions in the apps can be provided by you or can be translated by Brightcove for you.
- Translations of items you define, for instance page names or video metadata, and images that are entered into Brightcove Beacon by you.
UI translations
Standard pages, like the Settings page are provided in the languages you specify. For instance, here is the Settings page in both English and German:
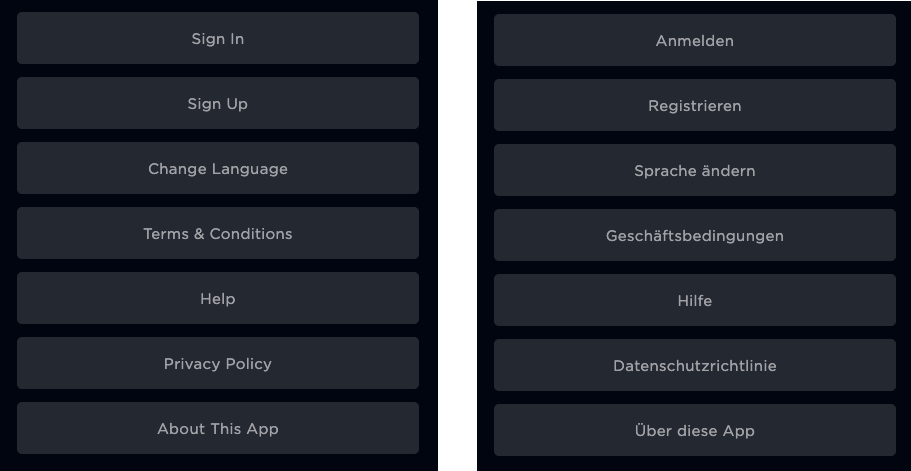
Non-standard page UI translations
You use the Beacon Classic UI to translate non-Brightcove Beacon UI elements. For instance, the following screenshots show the UI for adding translated page names and movie information:
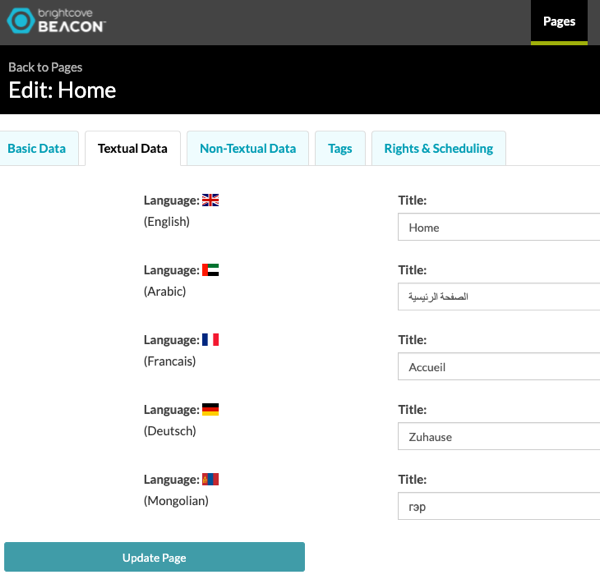
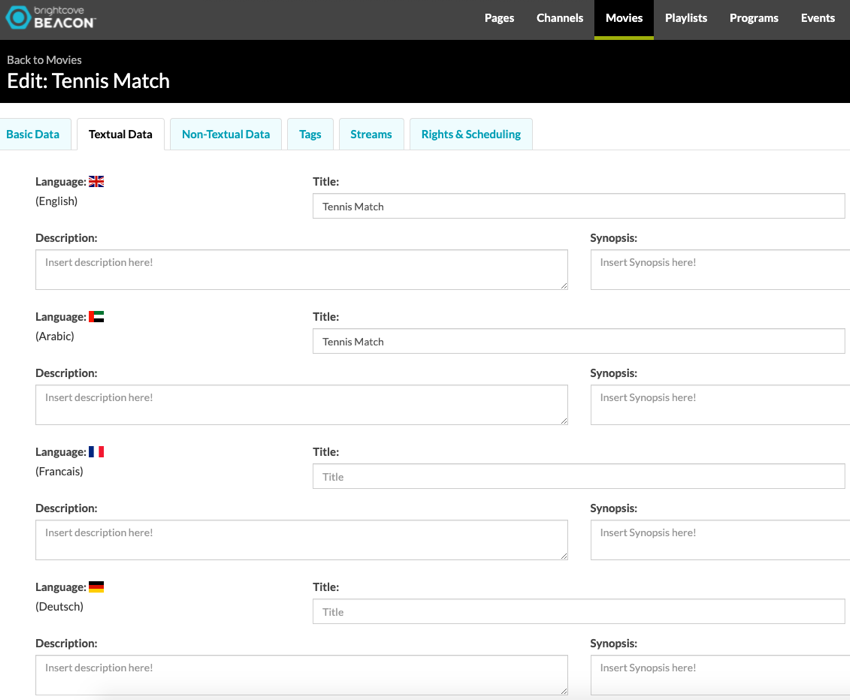
How your viewers choose a language for the app
There are three ways your viewers can choose the language to use in the app. They are:
- Select the language in the Settings page
- Set the language of the browser (if applicable)
- Set the language for your device (if applicable)
Change the language in the app
Viewers can choose the language in the Brightcove Beacon app itself. The following shows the process the viewer would follow using the Settings page to change the app language from English to German:
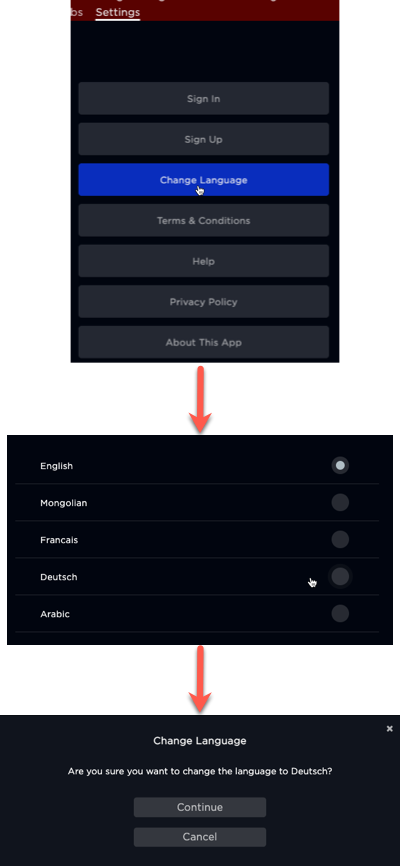
Set the preferred language in the browser
If a viewer sets a preferred language in a browser, and that language is supported in the Brightcove Beacon app, the app will automatically use that language. The viewer would not have to set the language in the Settings standard page.
All popular browsers have a way to set the preferred language. As an example, in Chrome the setting is changed in the Advanced section of the Settings option:
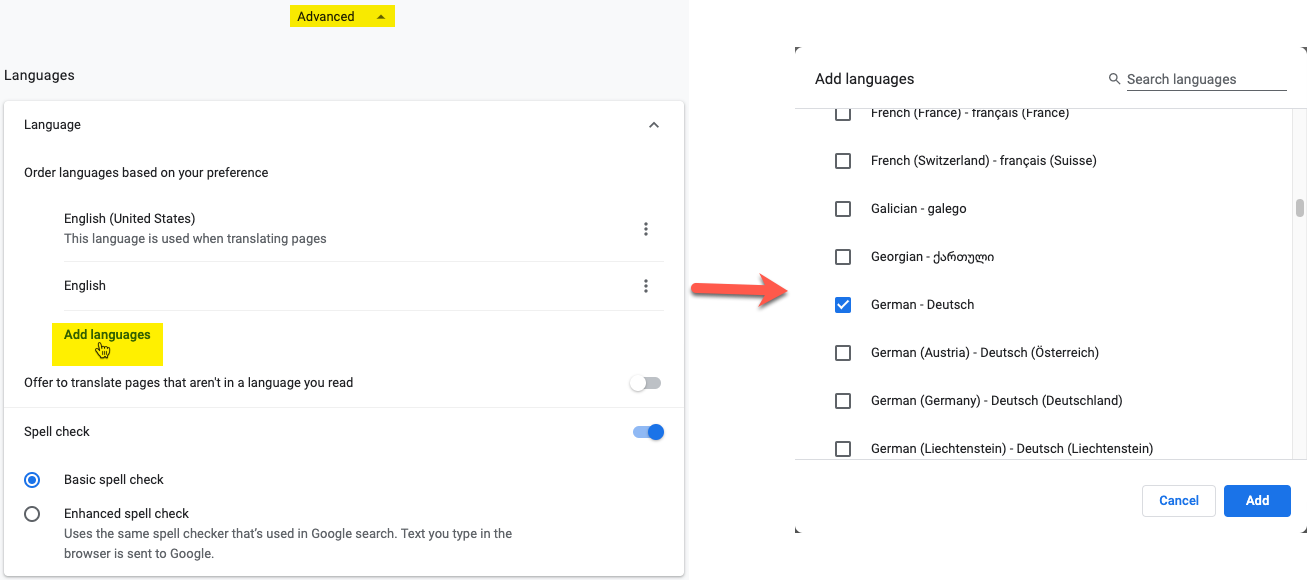
Set the language on your device
If your viewers are using the Brightcove Beacon apps on mobile devices, they can change the device language. For instance, on an iPhone go to Settings → General → Language & Region
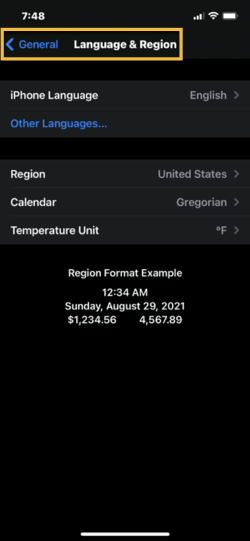
How your viewers select a video asset language
In addition to languages available in the apps, you might have multi-lingual captions and/or audio tracks available for your video assets. If the video does have multiple languages available, the viewer selects the desired language during video playback. A gear icon is available during playback, and clicking that icon displays a dialog and the viewer can choose the language for subtitles and/or audio track, as shown here:
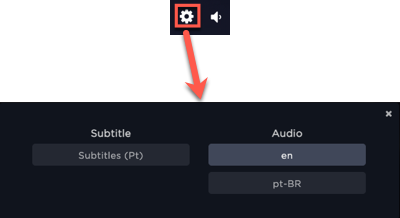
Localizing Video Information
There are many items you can localize around videos. Details for each are provided here:
Define video metadata languages
The basic process for localizing video metadata is:
- Configure the desired language in Video Cloud Studio's Admin module.
- In the video properties page, select the language for which you want to enter localized metadata.
- Enter the localized metadata.
The first step for using multi-lingual metadata is selecting the language in which you want metadata in Video Cloud Studio by navigating to Admin → Language Settings. You first add the language then save it, as shown here:
- Add the language
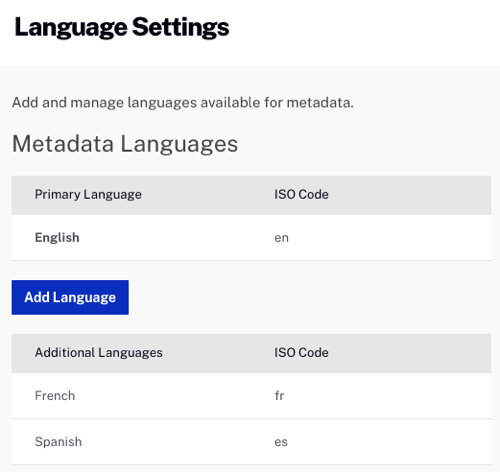
- Save the language
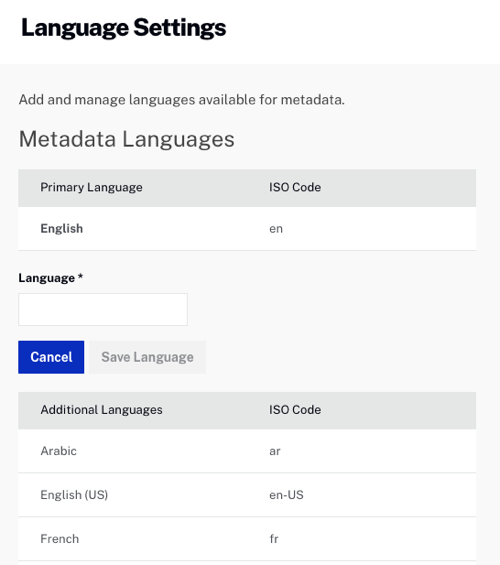
Video metadata
This task must be performed in Video Cloud Studio. Go the the Media module then click on the video to which you wish to add multi-lingual metadata. To actually enter the metadata go the Video Information section then select the language and finally enter the metadata.
- Select the language
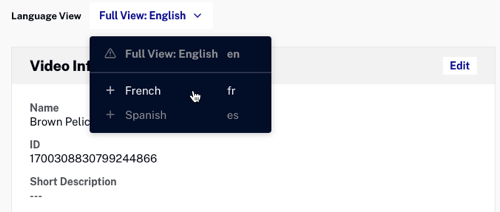
- Enter the metadata
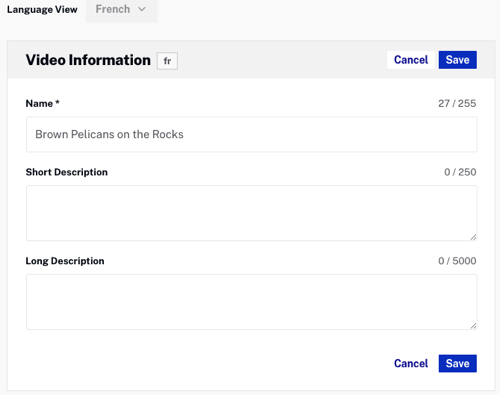
Video images
This task must be performed in Video Cloud Studio. Go the the Media module then click on the video to which you wish to add localized images. To actually supply the localized images go the Video Information section then select the language and finally upload the images.
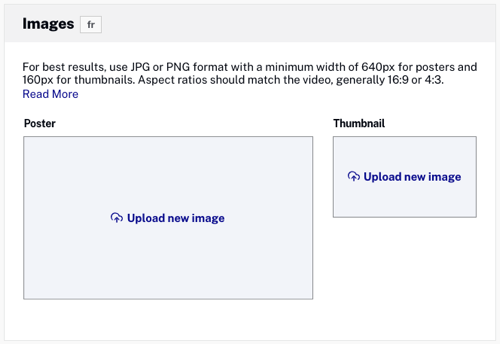
Video subtitles/captions
This task must be performed in Video Cloud Studio. Go the the Media module then click on the video to which you wish to add multi-lingual subtitles/captions. To actually supply the subtitles/captions go the Text Tracks section, click Edit then complete the form.
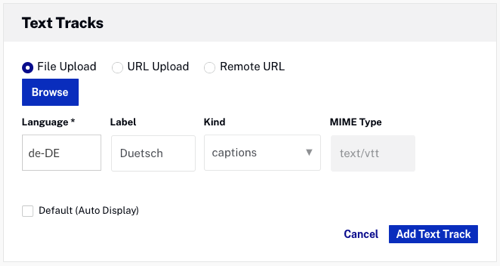
Video Audio tracks
This task must be performed in Video Cloud Studio. Go the the Media module then click on the video to which you wish to add audio tracks. To actually supply the audio tracks go the Audio Tracks section, click Edit → Add Audio Track then complete the form.
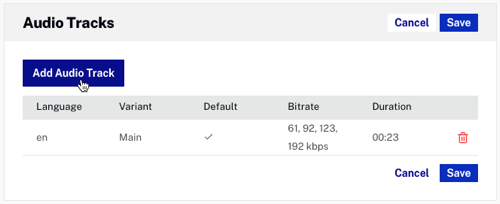
Localizing Page information
Pages can have their titles and associated images localized. In Beacon Classic UI, navigate to the Pages section and click on the page you wish to alter. Go to the Textual Data tab to alter the titles and the Non-Textual Data tab to alter the images. In this example, information for the Home page is localized.
Page titles
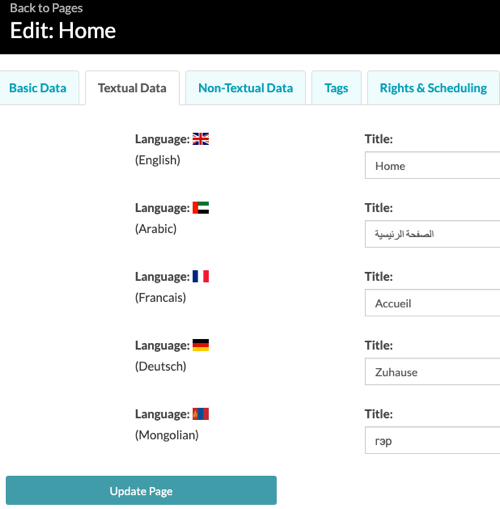
Page images
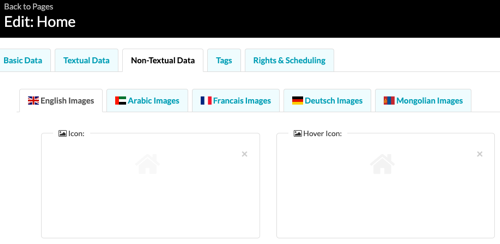
Localizing Playlist Information
Playlists can only have their titles localized. In Beacon Classic UI, navigate to the Playlists section and click on the playlist you wish to alter. Go to the Textual Data tab to alter the titles.
Playlist titles
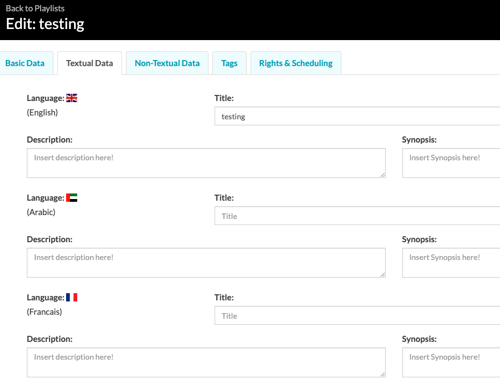
Localizing Series information
Series can have their titles and associated images localized. In Beacon Classic UI, navigate to Programs → Series and click on the series you wish to alter. Go to the Textual Data tab to alter the titles and the Non-Textual Data tab to alter the images.
Series titles

Series images
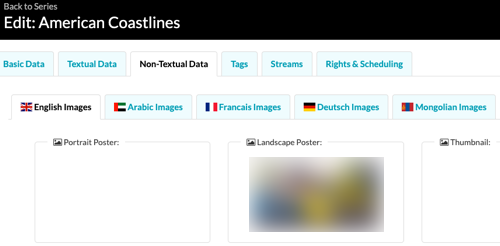
Localizing Season information
Seasons can have their titles and associated images localized. In Beacon Classic UI, navigate to Programs → Seasons and click on the series you wish to alter. Go to the Textual Data tab to alter the titles and the Non-Textual Data tab to alter the images.
Season titles
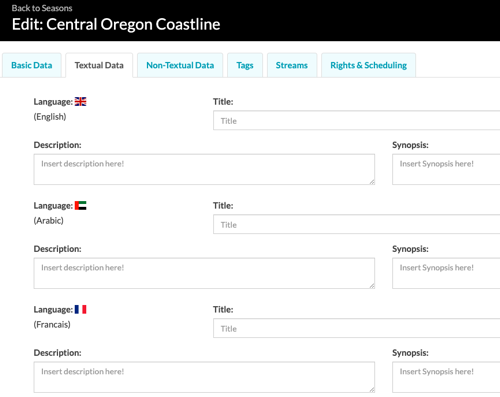
Season images

Localizing Channel information
Channels can have their titles and associated images localized. In Beacon Classic UI, navigate to Channels and click on the channel you wish to alter. Go to the Textual Data tab to alter the titles and the Non-Textual Data tab to alter the images.
Channel titles
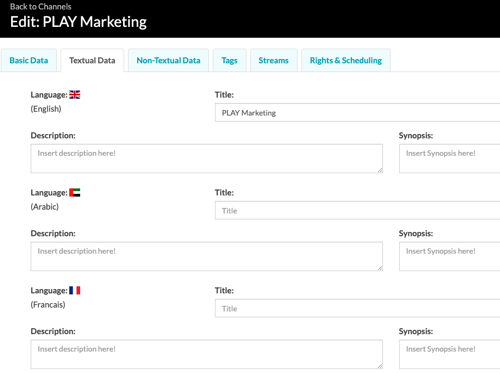
Channel images
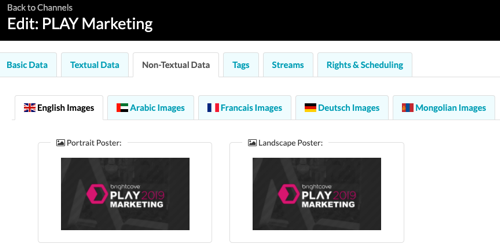
Localizing Event information
Events can have their titles and associated images localized. In Beacon Classic UI, navigate to Events and click on the event you wish to alter. Go to the Textual Data tab to alter the titles and the Non-Textual Data tab to alter the images.
Event titles

Event images
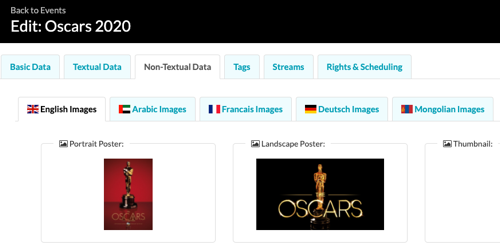
Localizing subscription information
Subscriptions can have their titles, images and prices localized. In Beacon Classic UI, navigate to Commerce → SVOD/AuthVOD Plans and click on the subscription you wish to alter. Go to the Textual Data tab to alter the titles, the Non-Textual Data tab to alter the images and the Package tab to alter the prices.
Subscription titles
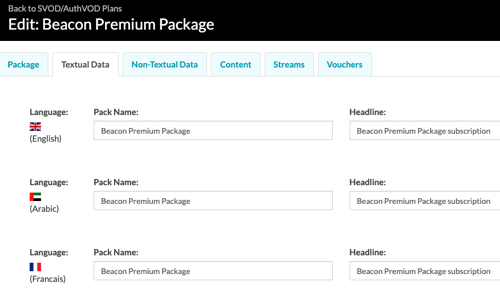
Subscription images
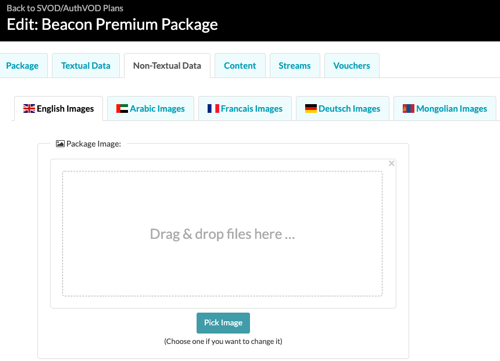
Subscription prices
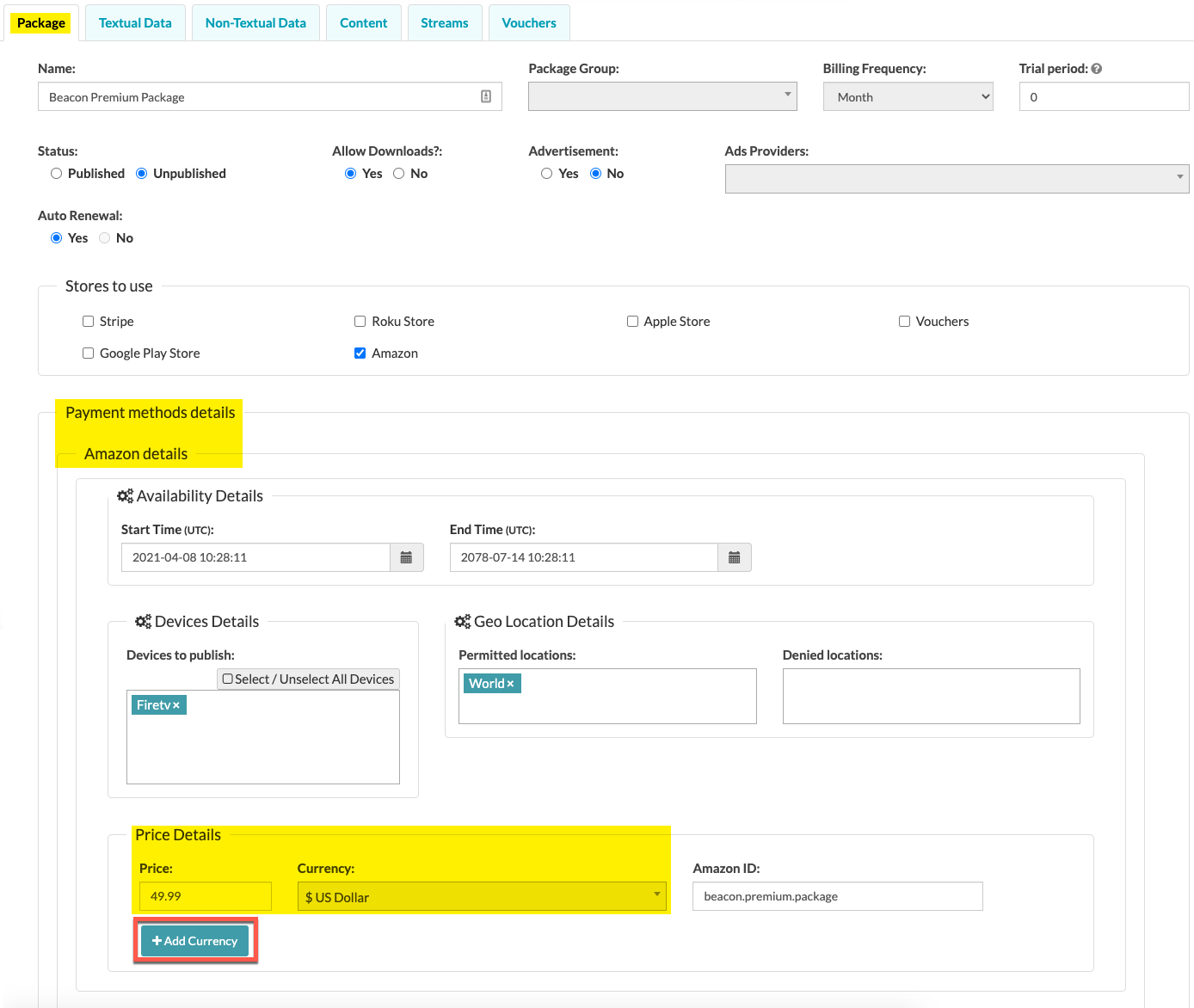
Using an API
It is possible to update Video Cloud videos using an API. The Video Cloud assets when ingested into Brightcove Beacon turn into movies and episodes can be programmatically updated. The data changed in the Localizing Video Information section above can be changed using the CMS API. See the CMS API index page for further information.
