Also see Adding Static Image Overlays.
Introduction
You can use the dynamic overlays (Motion Graphics) feature to superimpose a motion image onto the video in a Cloud Playout channel. The dynamic overlay is based on an HTML5 motion graphic asset.
Implementation
-
To set up for dynamic overlay, enable the option while creating a Cloud Playout channel. You can toggle this option only when a channel is in DRAFT state:
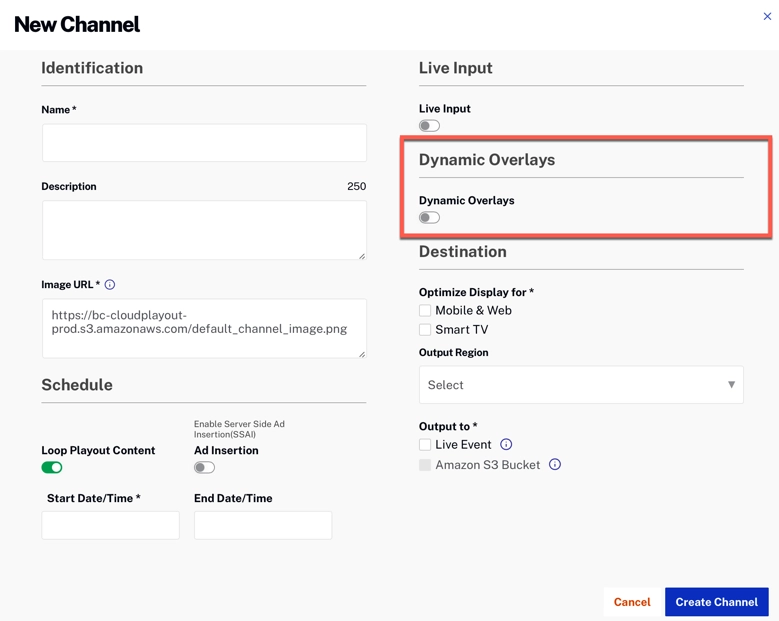
Enable Dynamic Overlays -
Then you choose an HTML5 authoring system. Use this authoring system to prepare an HTML5 asset, and you must continually publish the asset to a location outside of Cloud Playout.
- It can be any HTML5 authoring system that uses standard browser-based rendering techniques.
- It can use any HTML5 tags except video and audio.
- Publish the dynamic overlay asset to a source URL that is accessible via a public IP address. Assets protected by credentials are not accepted.
- Remember that the URL should be valid, accessible and should be returning a HTML content with content-type text/html.
-
Add the HTML5 authoring asset to your account using the Overlays page:
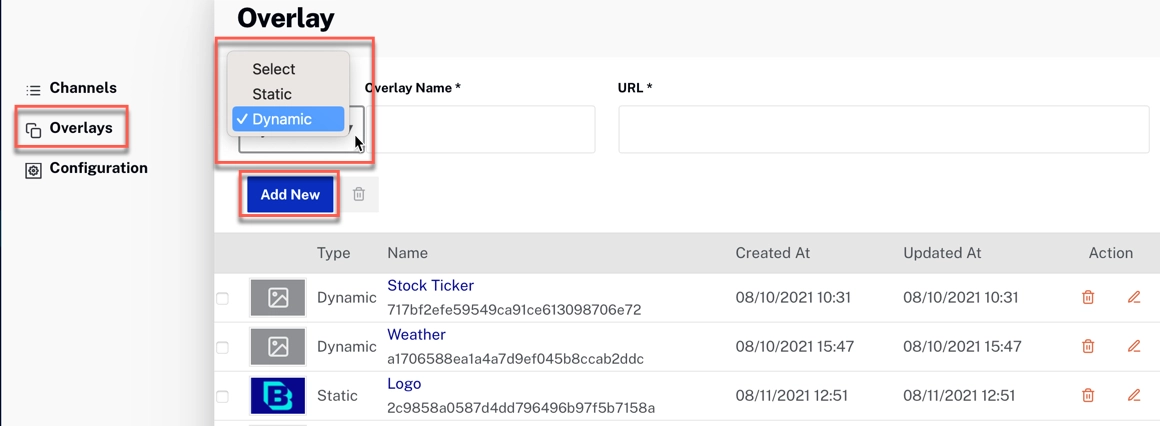
Add HTML5 Asset -
The Dynamic Overlay can then be associated with a channel:
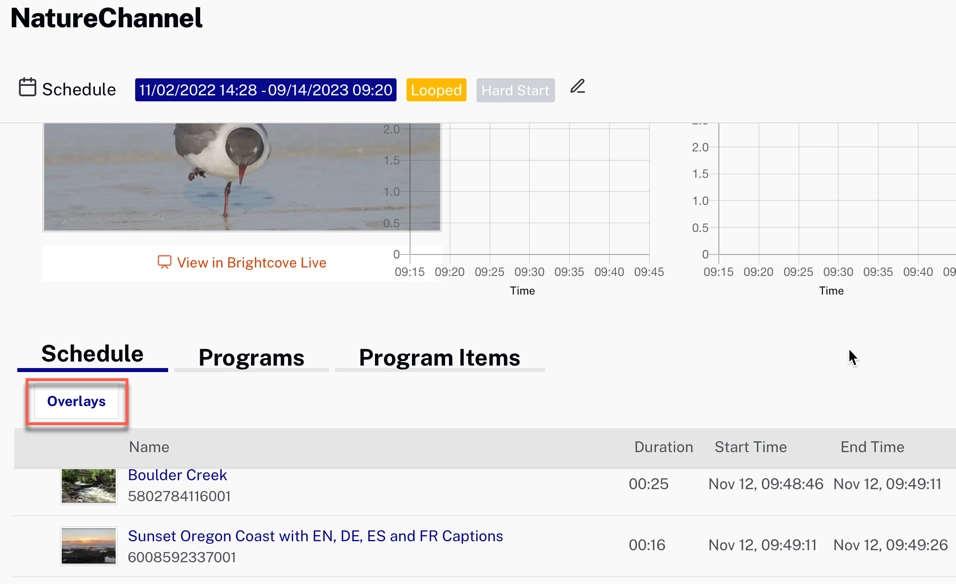
Add Channel Overlays 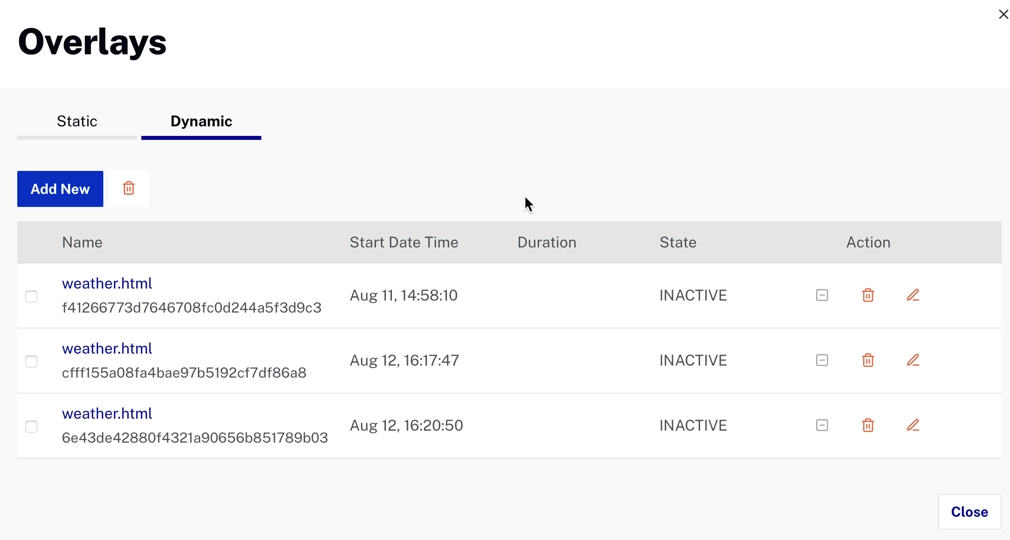
Overlays for Channel -
You can configure each dynamic overlay with a start time and duration:
- The duration when specified, should be a maximum of 24 hours. If left empty, that is considered as 24*7 and the overlay will continue to be shown until deactivated.
- The Start time must always be a future time.
- Use Current time if you want to start it immediately. Note that this option is useful only when the channel is currently running.
State transitions
State transitions for overlay schedules
-
INACTIVE
- A newly created schedule (or)
- A schedule that has already completed the run (or)
- A schedule that is already deactivated.
- You can change the start time to bring it back to SCHEDULED state with the same or updated overlay configuration.
- Delete - if you will no longer use this configuration.
- Modify for any configuration changes.
-
SCHEDULED
- Scheduled to start at the specified start time.
- Delete if you no longer need this schedule.
- Modify for any configuration changes.
-
ACTIVE
- A schedule that is currently in progress.
- Deactivate when you need to stop the overlay.
- Modify any configuration except layer and start_time.
- Deletion not allowed. You need to deactivate first.
Contextual Launch point
For ease of access, if you want the overlay to appear for a specific video in the playlist, you can mouse hover the video in the playlist and click on the Add Overlay icon ( ), the UI will launch the Add Overlays modal, with the start time and duration of the selected video.
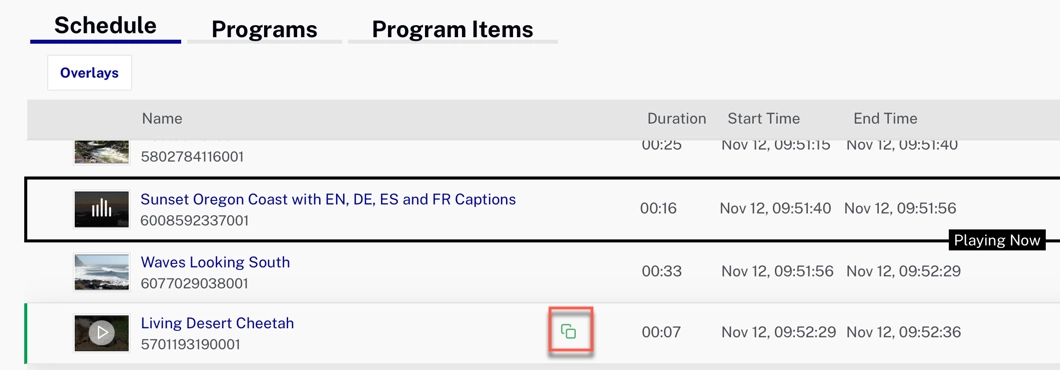
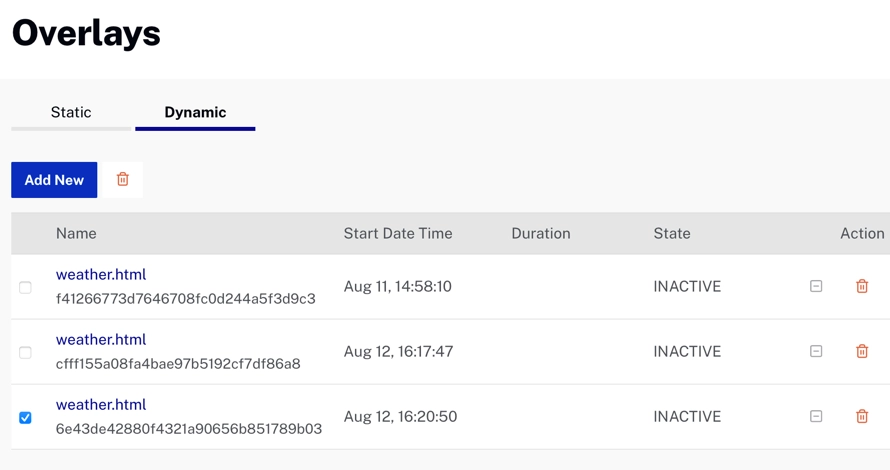
Notes
- This will create a schedule for the selected video’s start time and it’s not attached to the video itself. In other words, if the video is re-ordered (or) deleted (or) start time changed due to various changes to the EPG schedule, the overlay schedule will still remain on the originally scheduled start time.
- This Add Overlay in context to the video is recommended to be used on a Running channel rather than on a channel in DRAFT or SCHEDULED state - because the running channel is more time accurate (powered by EPG) than the channels in other states.
- On a running channel, this option is available on all videos following the current playing video.
- This option is not available for Ad placeholder videos on SSAI channel.
Overlay handling
- Any Javascript authored to interact with a backend system will be stripped off while streaming out of Cloud Playout.
- The overlays are applied to the source MP4 video before encoding.
- You should size the overlay content to match the width and height of the largest source video rendition (the progressive MP4 sources) in your channel.
- Cloud Playout cannot change the resolution of the overlay content to fill the frame (no upscaling), although it will resize content down to fit a smaller video rendition without cropping.

