Overview
Playlists are a collection of videos and other entities that are created one of two ways for Brightcove Beacon:
- Imported into Brightcove Beacon from your Video Cloud library. In this case, the items in the playlist will ONLY be videos.
- Created in Brightcove Beacon using the Playlists tab. When creating the playlist in Brightcove Beacon, you can use the videos imported from Video Cloud (movies / episodes), and in addition you can also add series, seasons, channels and live events. This method is the focus of this document.
Basic Data section
To create a playlist in Brightcove Beacon, follow these steps:
- Login to Brightcove Beacon.
- In the top navigation, select Playlists.
-
Click the Add new playlist button.
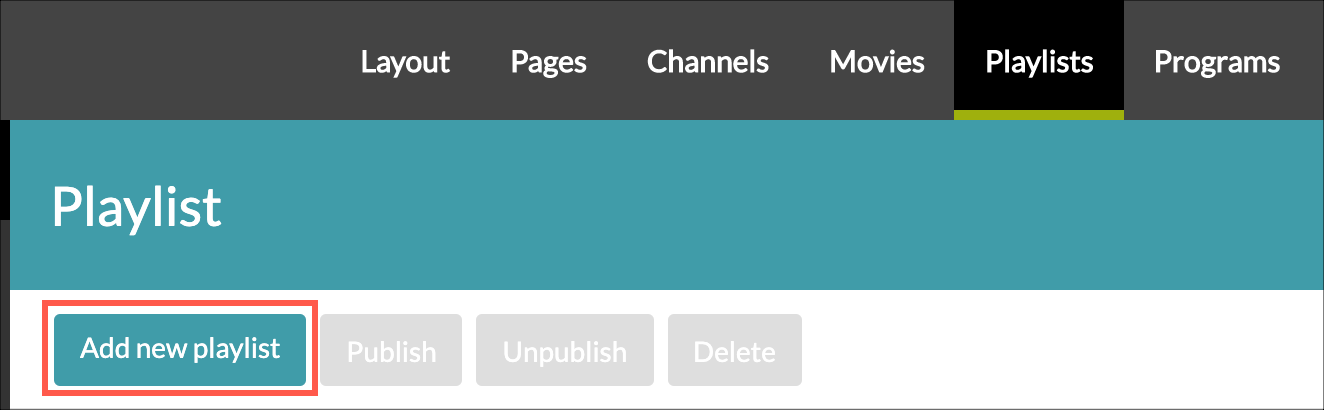
Playlist button -
From the Basic Data tab, you will define the name and display type of playlist, then add content. Note that most of the functionality in this section is not usable at this time. Of course, the steps below will only address the usable items.
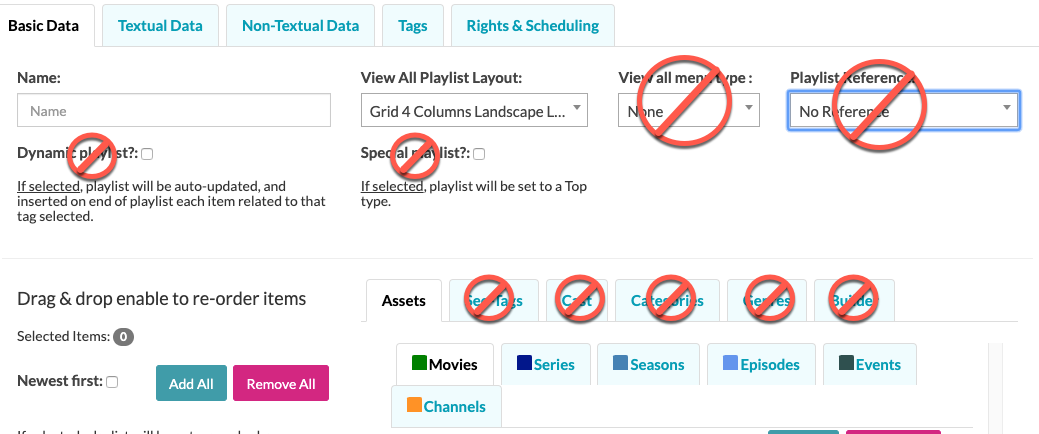
Basic Data - In the Name field, add an internal system name for your playlist. This is also the name used for analytics. Note that you will add the viewable title for the playlist in a later step.
- Select a layout from View All Playlist Layout. This is the layout used when viewers click the View All button in the apps. As a best practice choose a grid of some kind.
-
To begin the process of adding content to your playlist, click the Assets tab. You see you have six asset types to choose from.

Asset Types -
To select the desired asset, click first on the asset type, then click the
 next to the actual asset.
next to the actual asset.
- Check to be sure the assets added are displayed similar to the following:
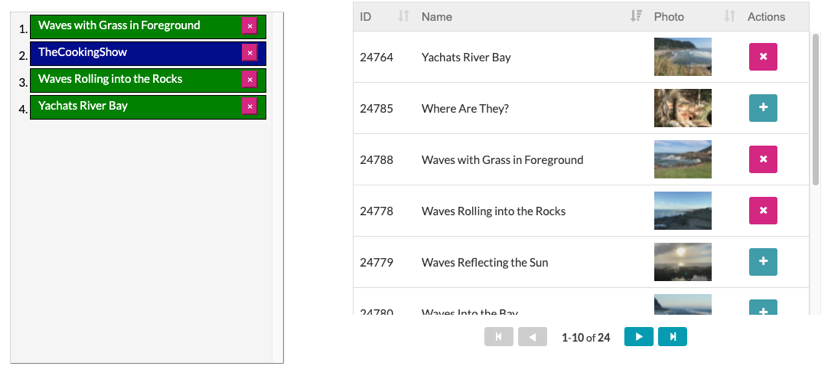
- To remove assets, you can click the
 next to either the list of mixed assets on the left or the grouped assets on the right.
next to either the list of mixed assets on the left or the grouped assets on the right.
- To rearrange the order, you can drag and drop items.
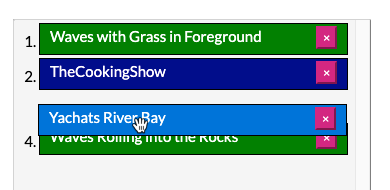
Textual Data
The Textual Data section allows you to add displayable text for your playlist.
-
Select the Textual Data tab.

Textual Data -
Add values for the following fields:
Field Required Notes Title Yes The displayed title for your playlist. Description Not applicable This field is not currently used. Subtitle Not applicable This field is not currently used.
Non-Textual Data
The Non-Textual Data tab is not functional at this time.
Tags
The Tags tab is not functional at this time.
Rights & Scheduling
The Rights & Scheduling section is where you set the publish status and availability.
-
Select the Rights & Scheduling tab.
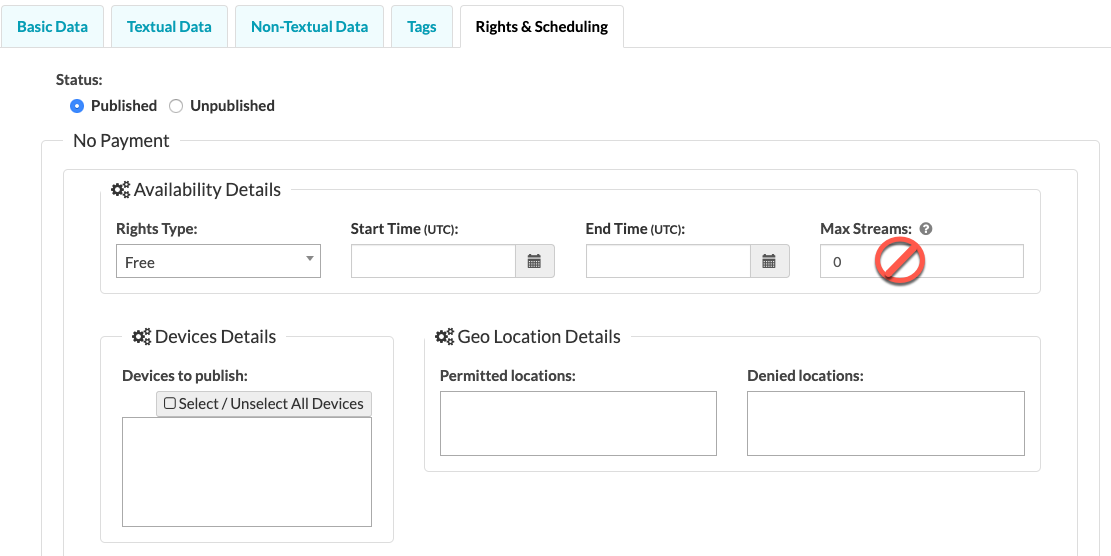
Rights & Scheduling - Be sure the Status is set to Published for your playlists.
-
For the Availability Details, use the following as a guide to complete the information:
Field Required Notes Rights Type Yes Select Free. Start Time Yes Schedule a starting time for your playlist. End Time Yes Schedule an end time for your playlist. Max Streams N/A Not functional at this time. Devices to publish Yes Add the devices you wish to publish to. Select the Select/ Unselect All Devices to see a list of available devices. Permitted locations Yes Select the locations where you want to stream your content, if no restrictions enter World.
Denied locations No Select the locations where you DO NOT want to stream your content.
- Be sure to click the Create New Playlist button to save your work.
Video Cloud syncing
Any changes that you make to videos or playlists in Video Cloud Studio, will be automatically synced to Beacon after one hour. This includes adding and removing videos from the playlist.
Updates to a playlist in Video Cloud will not appear in your Beacon app carousel until the playlist is synced from Video Cloud. Syncing is done in one of two ways:
- After one hour, videos and playlists are automatically synced
- You can force a sync manually. For details, see the Syncing with the Video Cloud Catalog document.
Example
A Beacon app has Playlist A with 10 videos. In Beacon CMS, Playlist A is fetching content from Playlist AX in Video Cloud. In Video Cloud, a user adds a video, making the total count 11 videos in playlist AX. The Beacon app will display 10 videos in the playlist for one hour. After one hour, the update will be visible in the Beacon app (and Beacon CMS). If you don't want to wait an hour, you can manually force a sync.
