Viewing channel output and analytics
While the channel is in a RUNNING state, it is possible to view channel output and analytics. Click on the channel on the Channels page to open the channel details.

Click View in Brightcove Live to open the Live module Control Room page with the currently running program. The currently playing video in the program will be highlighted with a Playing Now banner. Also notice the Status notification in the upper right, and the ![]() that will be green if there is a live feed available. Otherwise it will be red if a live event is currently playing, or gray if VOD content is playing.
that will be green if there is a live feed available. Otherwise it will be red if a live event is currently playing, or gray if VOD content is playing.
The following analytics values will be displayed:
- Network In - Average bytes per second in the last minute
- Network Out - Average bytes per second in the last minute
- Frames Dropped - Percent of frames dropped in the last minute - The Frames Dropped shows you when the Cloud Playout encoder is unable to keep up with the live input stream in real time
The Network In analytics are particularly useful for detecting when the stream for a live event has failed (you should also see the slate video playing in the output rather than the live stream):
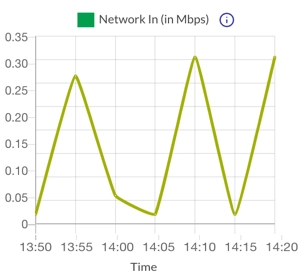
Live stream indicator
While the channel is playing, a live stream indicator shows whether the channel is receiving live input for any schedule live events in the program:
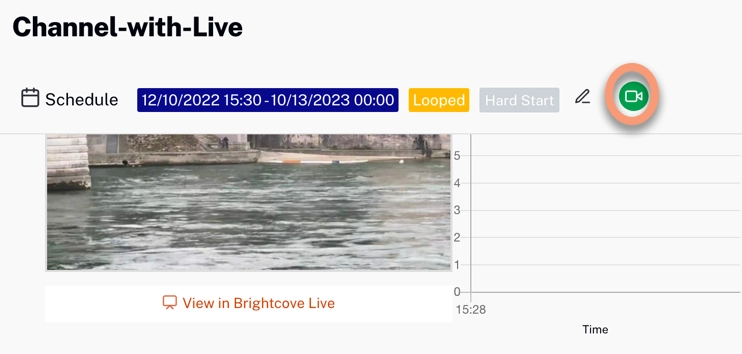
The background color for the indicator changes according to the state:
| Live Indicator | Meaning |
|---|---|
|
|
No live stream received but no live event is currently playing |
|
|
The channel is receiving a live stream input - a live event may or may not be playing |
|
|
A scheduled live event is playing, but no live input stream is being received (therefore the slate is being displayed) |
The currently playing item
In the Schedule beneath the analytics, you can click to see the item that is currently playing:

