Create the Global Template.
- Click Templates in the left navigation.
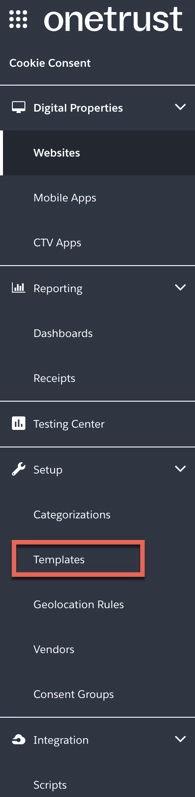
- Click Add New to start creation of your third template.

- Select the Generic Cookie Banner for the Framework.
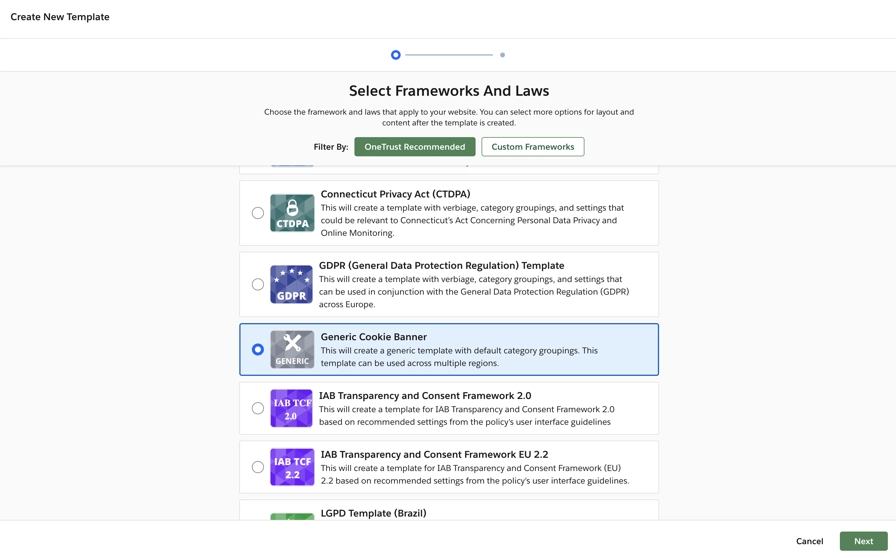
- Click Next.
- Complete the form then click Create Template.

- Customize CTV Template, Customize Mobile Template.
- Note that your banner now contains three buttons.
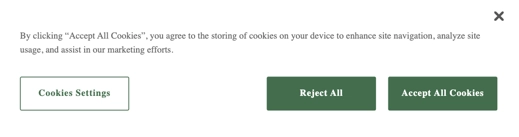
- You will now alter the look of your banner:
- Click the Banner tab
- Click Content
- Click Button Set
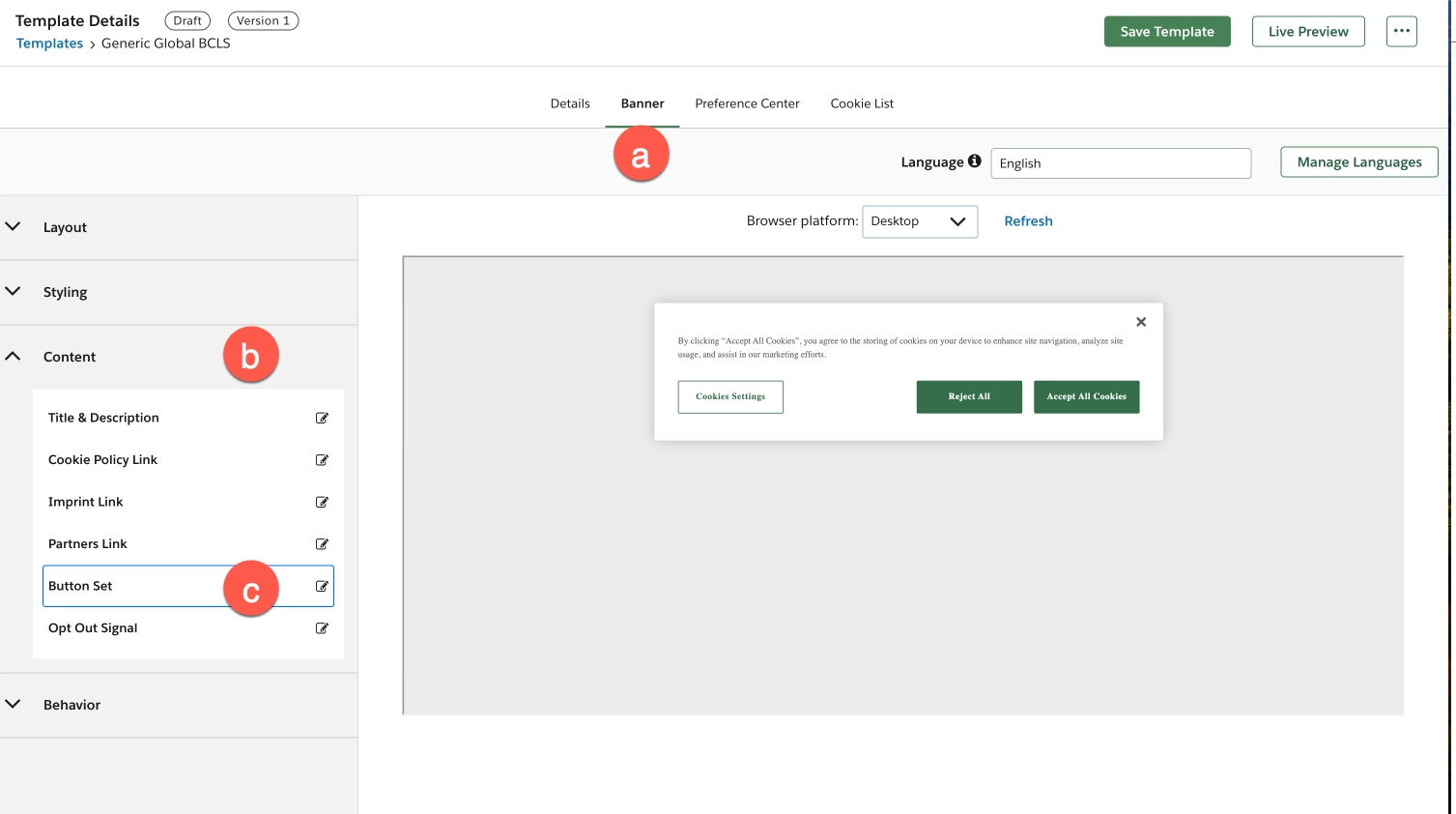
- In the Button Set dialog, disable the following buttons:
- Show Cookie Setting Button
- Show Reject All Button
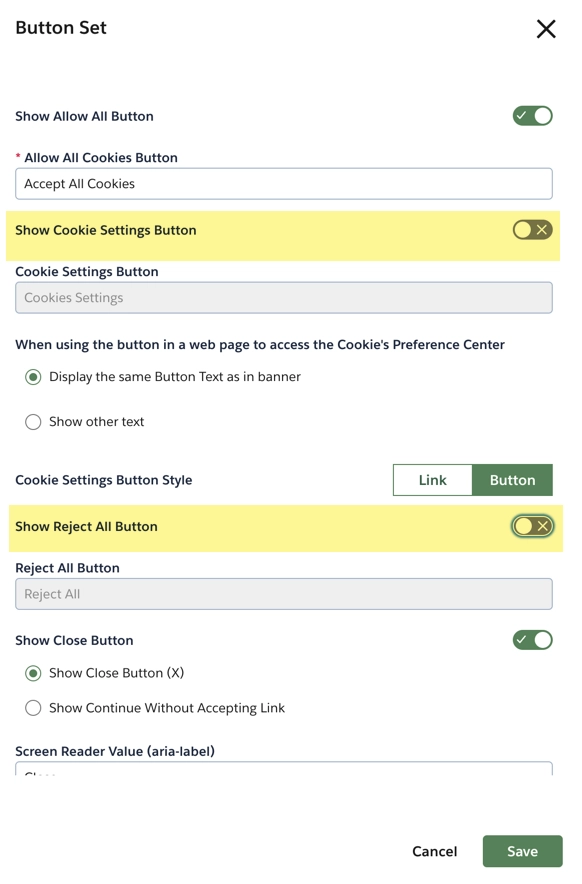
- Click Save.
- Note that the banner contains only the Accept All Cookies button and the close button (X).
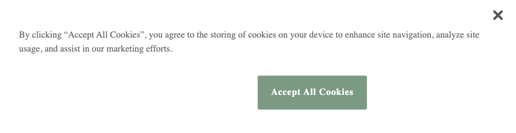
- Click Save Template.
Customizing The Web Template
You can customize the layout, styling, content, and behavior of your banner template. This allows you to create a look and feel that matches your organization's branding style and behavior preferences.
- After you created your Global template, the Template Details page opens to the Banner tab. Click Preference Center.
- In the Preference Center:
- Open the Styling options
- Enable Override Banner Styling
- Upload a new logo
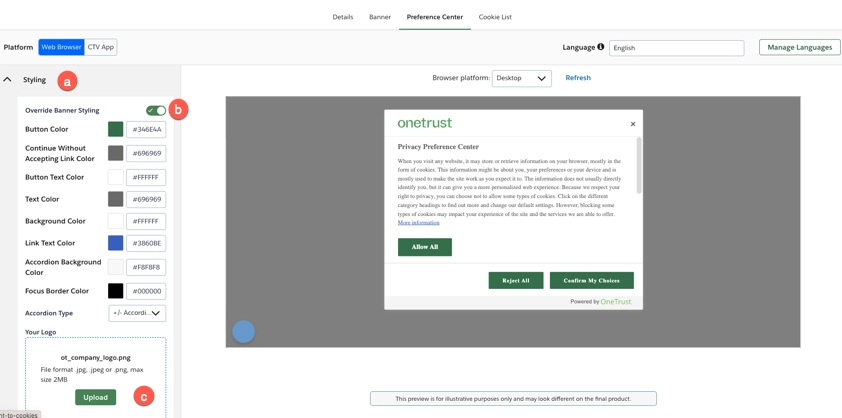
- Click Save Template.
Customizing The CTV Template
You can customize the layout, styling, content, and behavior of your banner template. This allows you to create a look and feel that matches your organization's branding style and behavior preferences.
- On the COOKIE CONSENT menu, select Templates.
- Click on the name of the template you want to customize.
-
- Select the Details tab.
- Enable CTV App Template.
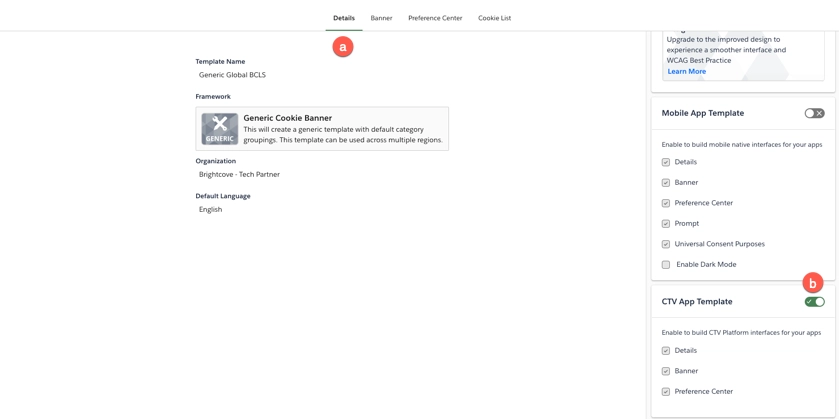
-
- Select the Banner tab.
- On Platform select CTV App.
- On design, Edit the Button Sets with the colors of your Brightcove Beacon Design Guide.
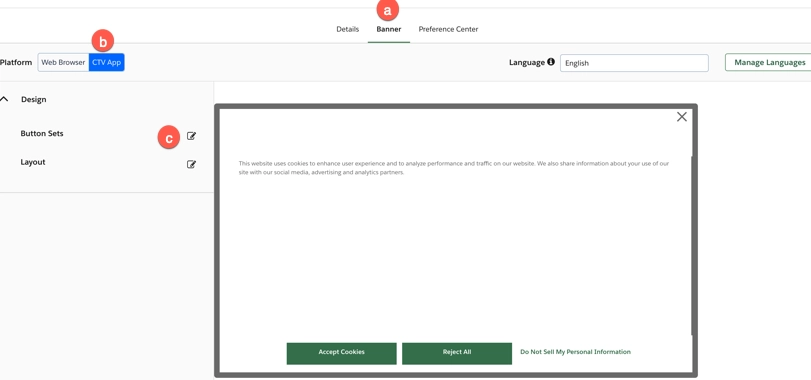
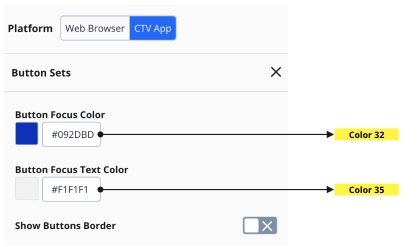
- Save and Close
-
- Select the Preference Center tab
- On Platform select CTV App.
- On Design, Edit General with the colors of your Brightcove Beacon Design Guide.
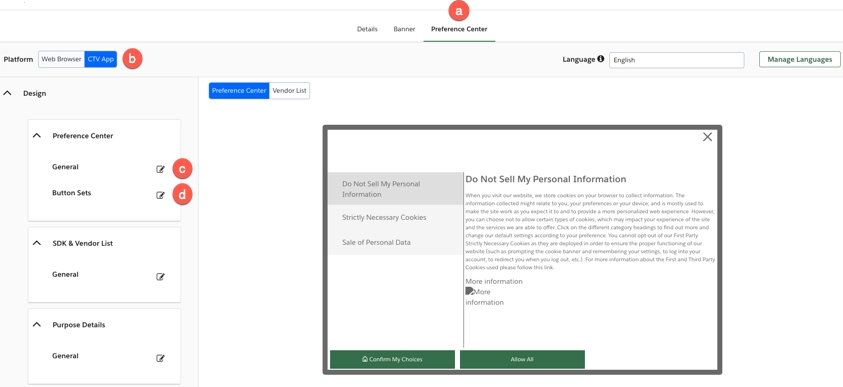
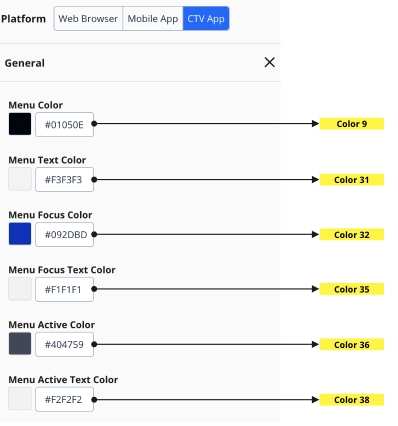
- On Design, Edit Button Sets with the colors of your Brightcove Beacon Design Guide.
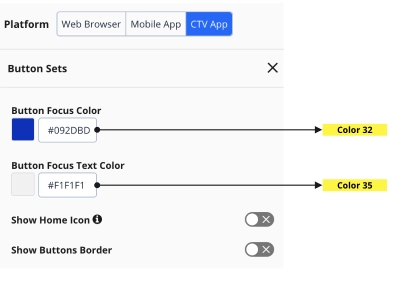
- Save and Close
- Save Template
Customizing The Mobile Template
You can customize the layout, styling, content, and behavior of your banner template. This allows you to create a look and feel that matches your organization's branding style and behavior preferences.
- On the COOKIE CONSENT menu, select Templates.
- Click on the name of the template you want to customize.
-
- Select the Details tab.
- Enable Mobile App Template.
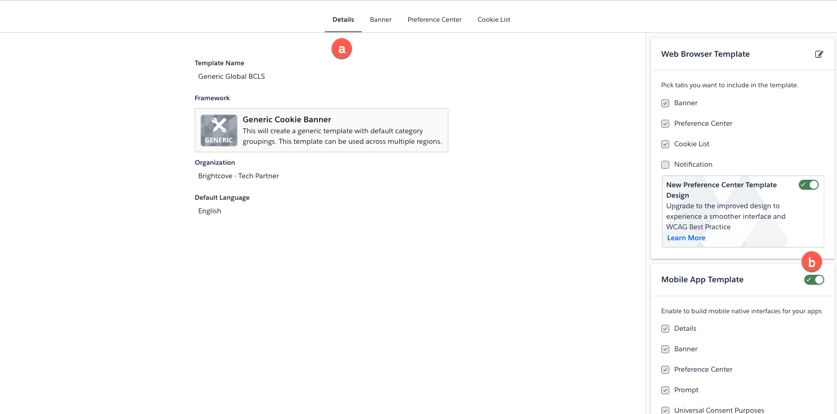
-
- Select the Preference Center tab
- On Platform select Mobile App.
- On Design, Edit General with the colors of your Brightcove Beacon Design Guide.

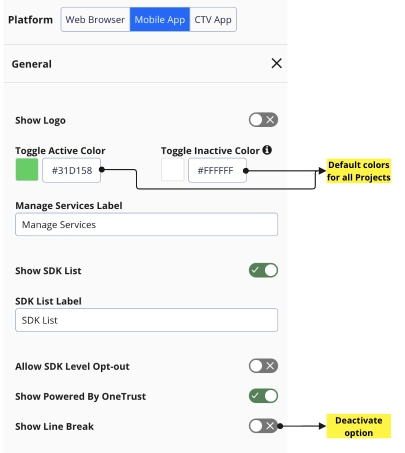
- Save and Close
- Save Template
